How to Install WordPress in XAMPP- Step by Step Tutorial
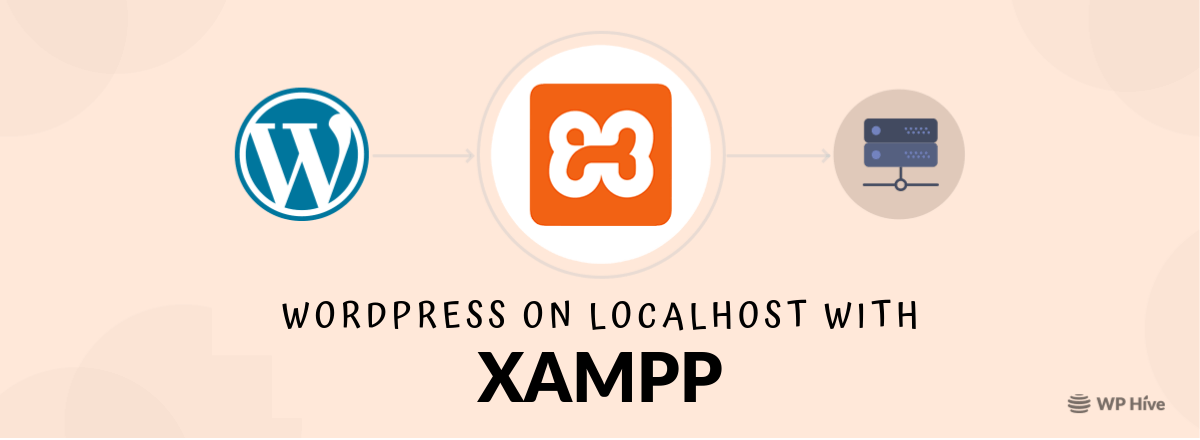
You can easily install WordPress on XAMPP. XAMPP can help you to setup localhost on your PC with the help of PHP, MySQL, and Apache. Don’t be afraid if you do not know any of them. You don’t need to know them to have a fully working localhost on your PC.
How to Install WordPress in XAMPP?
Nowadays, WordPress has become one of the most popular and powerful Content Management Systems in the world. Many people are kickstarting WordPress blogs. Additionally, WordPress is used by industry leaders too. If you want to test WordPress, experiment with plugins, or themes software like XAMPP or WAMP can help you to create localhost on your PC.
Why Would I Install WordPress in XAMPP?
- Get familiar with WordPress.
- Get familiar with a database.
- Experience all updates
- Find bugs before deployment
What is XAMPP?
WordPress requires a web server software (Apache), PHP and MySQL to run. You may know that PHP (Hypertext Pre-Processor) is a programming language and MySQL is a database management software.
Installing each of the software separately is quite a difficult task for beginners. XAMPP can automate the whole process for you. In a few clicks, you can get your localhost up and running.
XAMPP makes it easy to build a WordPress website on your computer by just fewer clicks. There are indeed some other tools in the market like WAMP, but XAMP is famous for ease of installation.
Quick Navigation
Installing XAMPP on Your System
- Open your browser and go to the XAMPP website’s XAMPP’s official download page,
- Now click on the download button to start downloading.
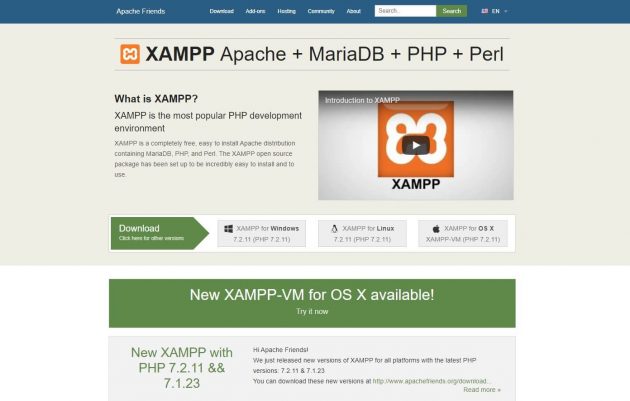
- It’s a big file so that it might take a minute or so depending on your connection.
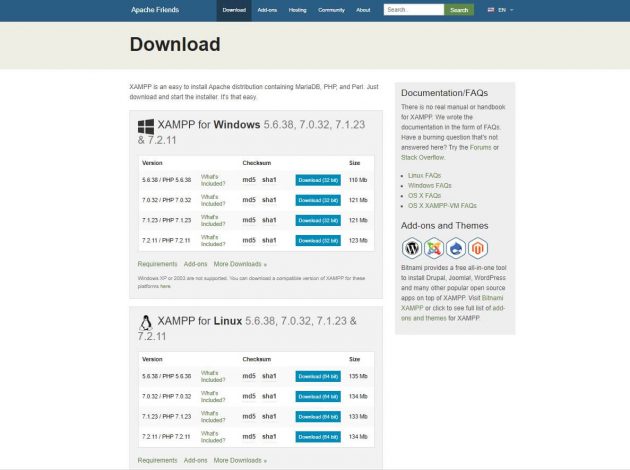
- Once the download is finished, run the file you downloaded to launch the XAMPP installer. If you’re running antivirus software, you might get a warning.
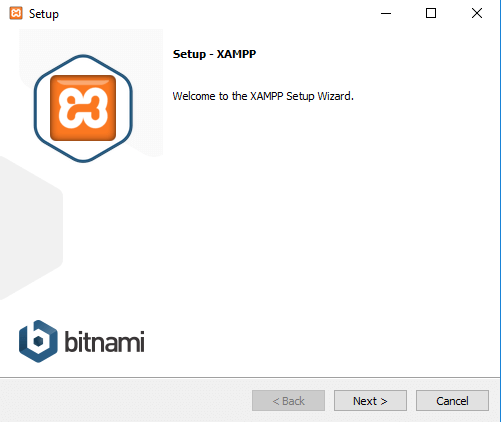
On the next screen, you will see some checked components. For installing XAMPP and WordPress, you don’t need all of the components. You only need the following components.
- MySQL
- PHPMyAdmin
- PHP (will be checked by default)
- Apache (will be checked by default)
So, uncheck everything else.
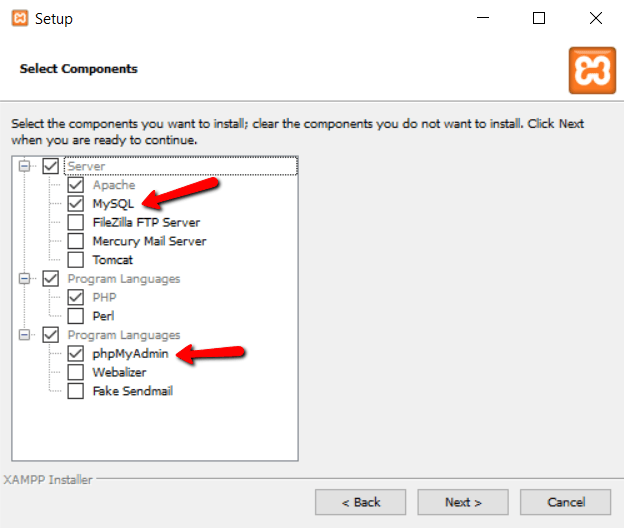
- Now\click Next to continue.
- You can select the folder where you want to install it. Or you can leave it as default.
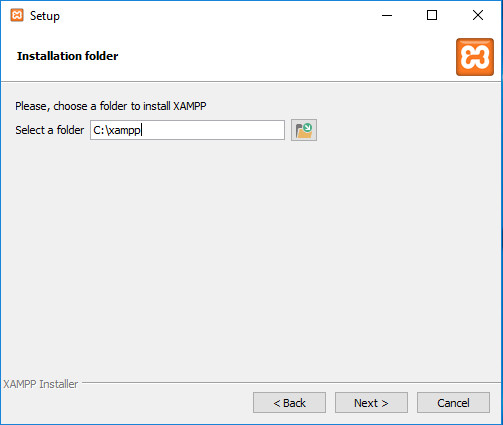
- On the next screen, you will get a prompt asking you to install Bitnami for XAMPP. You don’t need it, so uncheck the box and go ahead.
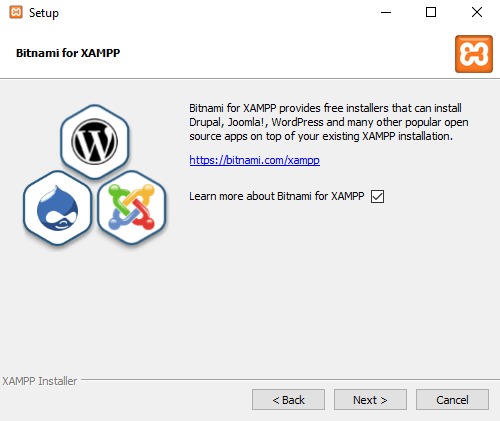
- Now you are ready to run the install process. It may take a few minutes. When it finishes, you can launch the control panel to start working with XAMPP.
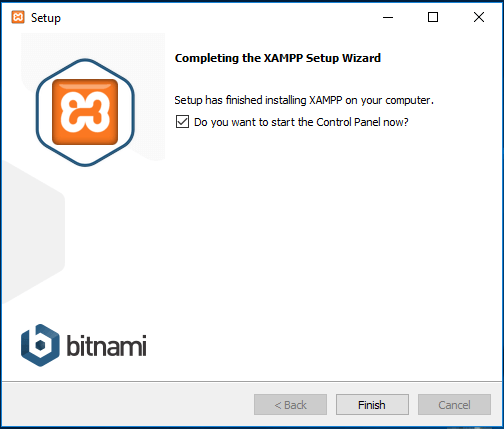
- Click on Finish button. This will launch the XAMPP control panel. Just go ahead and check the Start button next to the Apache and MySQL.
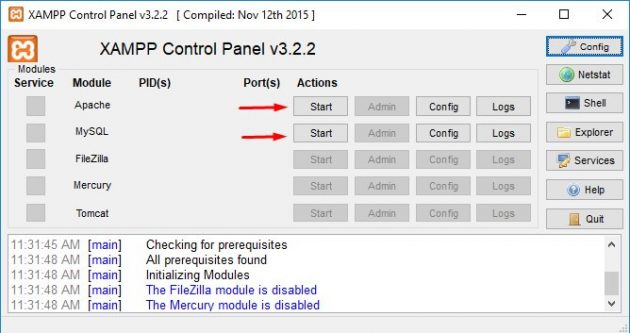
- XAMPP will now start Apache and MySQL. You may see a windows firewall notification like below. Click on Allow Access for both applications to run on your computer.
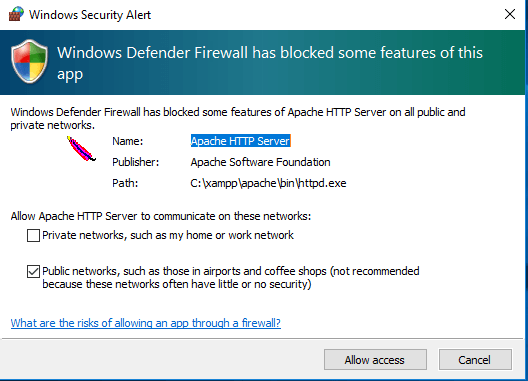
- After allowing, you will see their status turns to green.
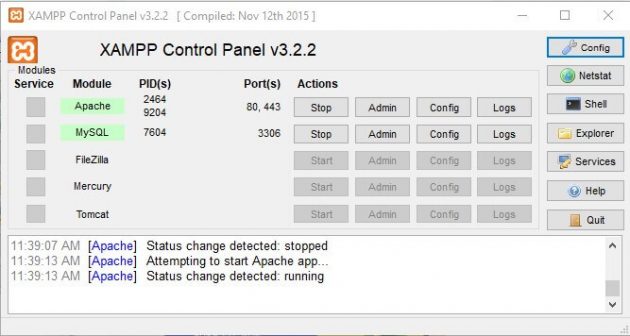
Congratulations! You have successfully installed the XAMPP on your computer!
Installing WordPress on XAMP
- You are ready to install WordPress and create your local site. Just visit WordPress.org and download WordPress.
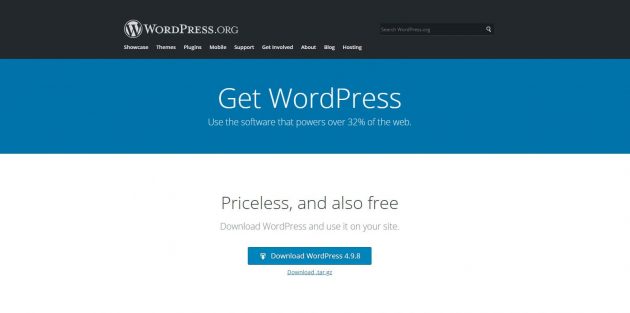
- After downloading, you need to extract the zip file you just downloaded. Extract the zip file. You will see a folder like below
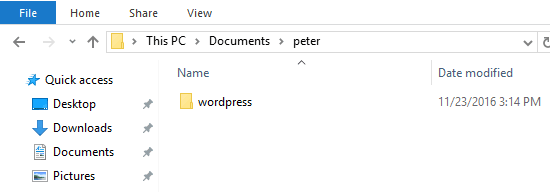
Now, head over to your XAMPP installation folder and paste the ‘wordpress’ folder you copied inside htdocs.
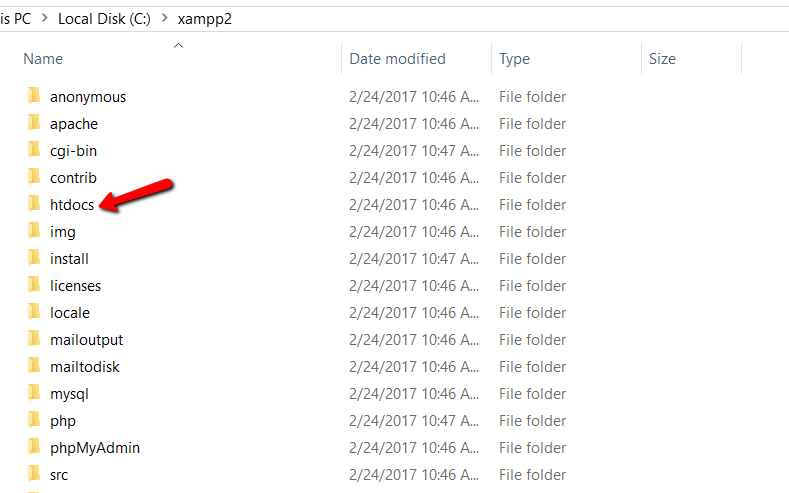
Now is the time to rename your ‘wordpress‘ folder. Make it simple to remember it easily. For example, We are using ‘website1’ here. (Renaming is completely optional)
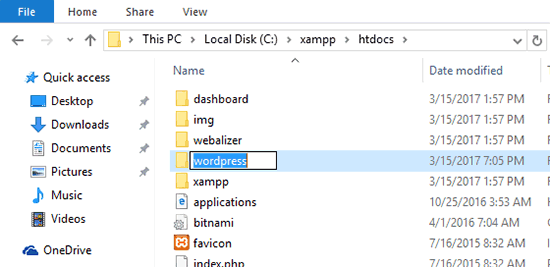
Creating a Database for Your WordPress Site
- Before running your local site, you need to create a database.
- Open a new browser tab and visit localhost/phpmyadmin/
- Opening localhost/phpmyadmin/ will launch the phpMyAdmin app that comes pre-installed with XAMPP. It allows you to manage your databases easily.
- You need to click on Databases, provide a name for your new database, and then click on the Create button to continue.
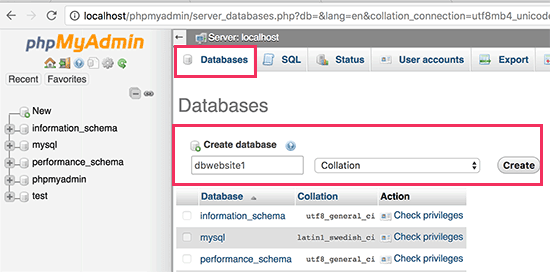
- Well done, you have just finished creating your database! Now on you can use it for your WordPress site
Completing WordPress Install in XAMPP
- Open your browser and visit localhost/website1. You will see a page like this.
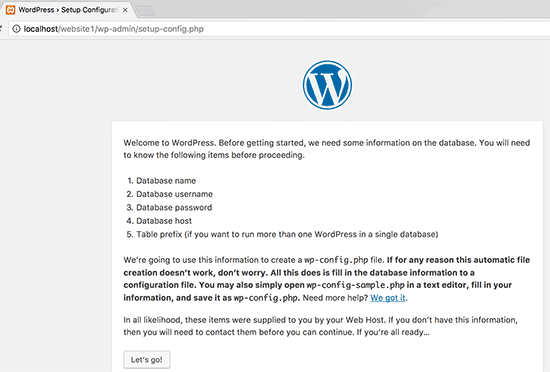
This page will tell you that WordPress needs a database name, username, password, and your database information
- After clicking Let’s Go, you will be asked to provide your WordPress database information.
- Enter the database name you created before.
- Your username is root, and you should leave the password field blank.
- For the database host field, you need to use localhost.
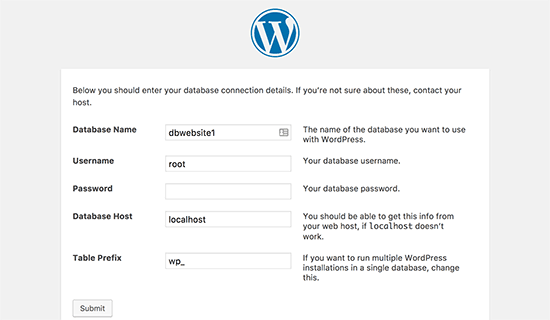
Once you are done, click on the ‘Submit’ button to continue.
If you are on Windows or Linux, WordPress will store these settings in your WordPress configuration file.
In the next step, WordPress will ask you to provide below information-
- A title, you want to use for your site.
- A username.
- Password.
- And an email address.
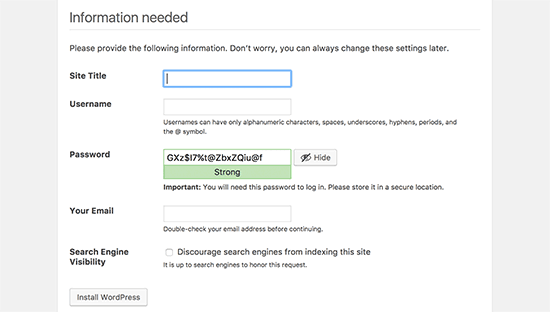
Once you have given all the information, click on the Install WordPress button to continue.
WordPress will now run the installation and prompt you to log in once it’s done.
That’s the whole process!
Wrapping Up
Installing WordPress in XAMPP is not so difficult or time-consuming but a little bit tricky. Hope this step by step tutorial will be helpful for you to create your first localhost site.
There’s no limit on learning! Keep experimenting! Keep exploring. Follow our WordPress tutorials for more awesome tutorials.
Disclosure: WP Hive earns a commission when you buy through partner links. It does not influence the unbiased opinions of our writers. Learn more →
https://wphive.com/tutorials/how-to-install-wordpress-on-xampp/
Sakil Adnan
Sakil Adnan is an Author, Content Strategist, and Editor. Completed his Graduation in Business & Marketing. Passionate about WordPress, history, religion, and literature. Enjoys exploring new things beyond regular responsibilities. Believes in teamwork and loves empowering team members. Now working as the head of content at weDevs and WPHive.




18 replies on “How to Install WordPress in XAMPP- Step by Step Tutorial”
how to install xampp on mac computer?
for Mac, I would suggest you to install MAMP instead of XAMPP. MAMP is built for the Mac. Check here https://www.mamp.info/en/
Thanks for this information, it is really help full for everyone. Also, if want more information about WordPress you can visit at https://www.wpvideotutorial.com
The best tutorial yet – especially for those of us not with it – techi stuff that is
Thanks for the nice tutorial
If you desire to take much from this post then you have to apply such techniques to your won blog.
Nice tutorial. Worked good!
Good to know. Thank you.
wonderful points altogether, you simply won a new reader.
Glad to know.
Thanks.
Thank you very much for this tutorial , its just so simple and works perfectly .
I am searching on google how to install WordPress on localhost and I find your post. And after reading your article, hopefully, now we can install WordPress easily. Thank you!
Thank you for taking the time to read, Devid.
Glad we could help.
Be sure to read other blogs from our website, which are also super helpful.
Thanks man, easy and to the point
Hi Hashir,
We are glad that we are able to help.
Hope you will read other articles from our site as well.
Thanks.
Great tutorial.
Thanks for this Doc. I watched videos but could not remember the steps mentioned. Your writeup made it easy. thanks again.
Thank you for reading. Be sure to read other helpful content from our website.