How to Manage WordPress Automatic Updates Like a Pro
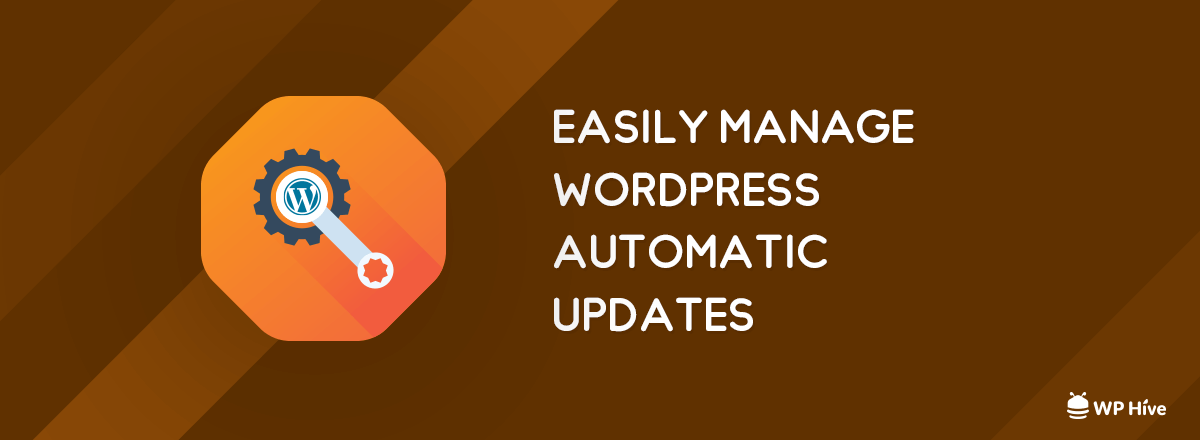
Take full authority of your WordPress automatic updates and handle them like a true professional
We all know how important it is to update WordPress plugins for security purposes. Normally, the go-to way to manage WordPress updates is to manually update plugins, and themes after logging to your dashboard.
Updating manually to new versions of WordPress versions, plugins or themes can become cumbersome after a while. That is why you can manage WordPress’s automatic updates. You can set up automatic updates, sit back and relax. Taking full control of your WordPress automatic updates can help you to focus on other important aspects of your website, like optimizing the website for search engine optimization.
WordPress Automatic Updates
There are four types of WordPress Updates
- Theme updates
- Translation files updates
- Plugin updates
- Core updates (WordPress 5.0 was a core update)
Core updates are divided into three sub-types
- Core development (This channel is only available for development installations)
- Minor core updates (security and maintenance) – enabled by default in stable WordPress installs
- Major core updates
You can schedule automatic WordPress update from the wp-config.php file or you can use plugins to achieve that. There are many good plugins that can help you to take full control of your WordPress updates.
Manage WordPress Automatic Updates from wp-config
You have to open your WP config file at the root of your website. Usually, you can access the file by logging into yours cPanel hosting and then navigating to the wp-config.php file manager. You can then open or edit the file.
You can take a look at the following video to learn the basics about cPanel File Manager.
Manage WordPress Automatic Updates with Default WordPress Constants
You can add the following code to your wp-config.php to enable or disable WordPress automatic updates.
define( 'AUTOMATIC_UPDATER_DISABLED', false);- Here false means automatic updates are enabled.
- true means automatic updates are disabled.
WP_AUTO_UPDATE_CORE constant enables us to manage WordPress core updates (minor, major and development releases). There are different types of usage of WP_AUTO_UPDATE_CORE.
For example
# Stop all core WordPress updates:
define( 'WP_AUTO_UPDATE_CORE', false );
# Enable all WordPress core update (major, minor,
define( 'WP_AUTO_UPDATE_CORE', true );
# Enables minor updates only
define( 'WP_AUTO_UPDATE_CORE', 'minor' );
#Enables major updates only
define( 'WP_AUTO_UPDATE_CORE', 'major' );Manage WordPress Automatic Updates With Plugins
Not everyone is a developer. If you do not want to tinker much with the core files, you can control WordPress automatic updates using a plugin.
There are quite a few plugin that can help you to achieve to manage WordPress update like a pro. We are listing some of the best WordPress automatic update management plugins here.
1. Easy Updates Manager enables admin users to control WordPress updates not only on single sites also on multisite WordPress installations. The plugin enables administrator users to manage all types of WordPress updates, themes and plugin updates.
You can select the themes and plugins individually for auto-updates. Additional features includes notification emails, user blocking, and logging plugin updates.
The plugin has more than 350+ five star reviews and about 200K users.
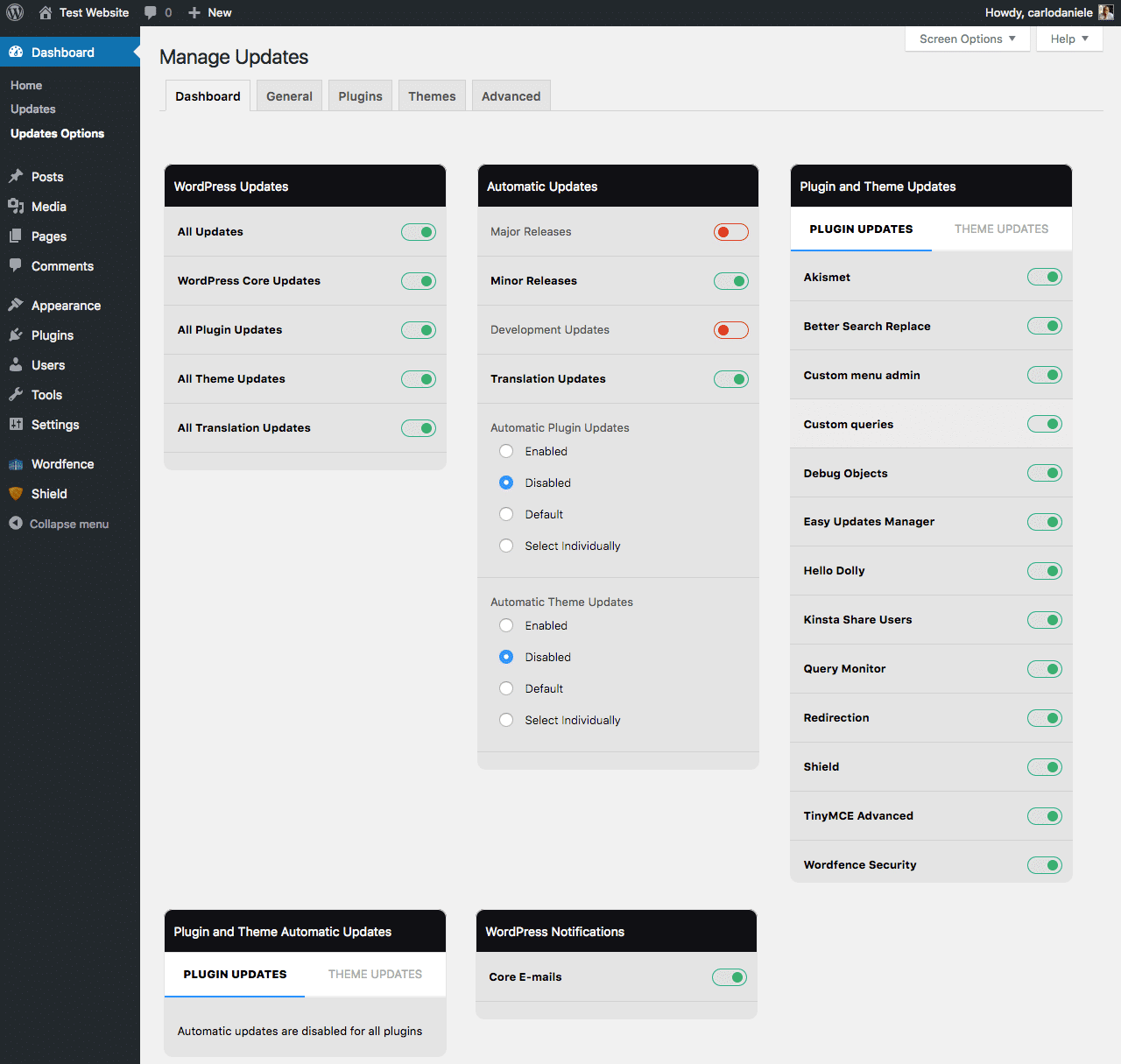
Companion Auto Update allows background auto-updating the WordPress core (both major and minor updates), plugins, and themes. You can have full control over your updates. You can change the settings, and you can disallow auto-updating for WordPress core, themes and plugins separately.
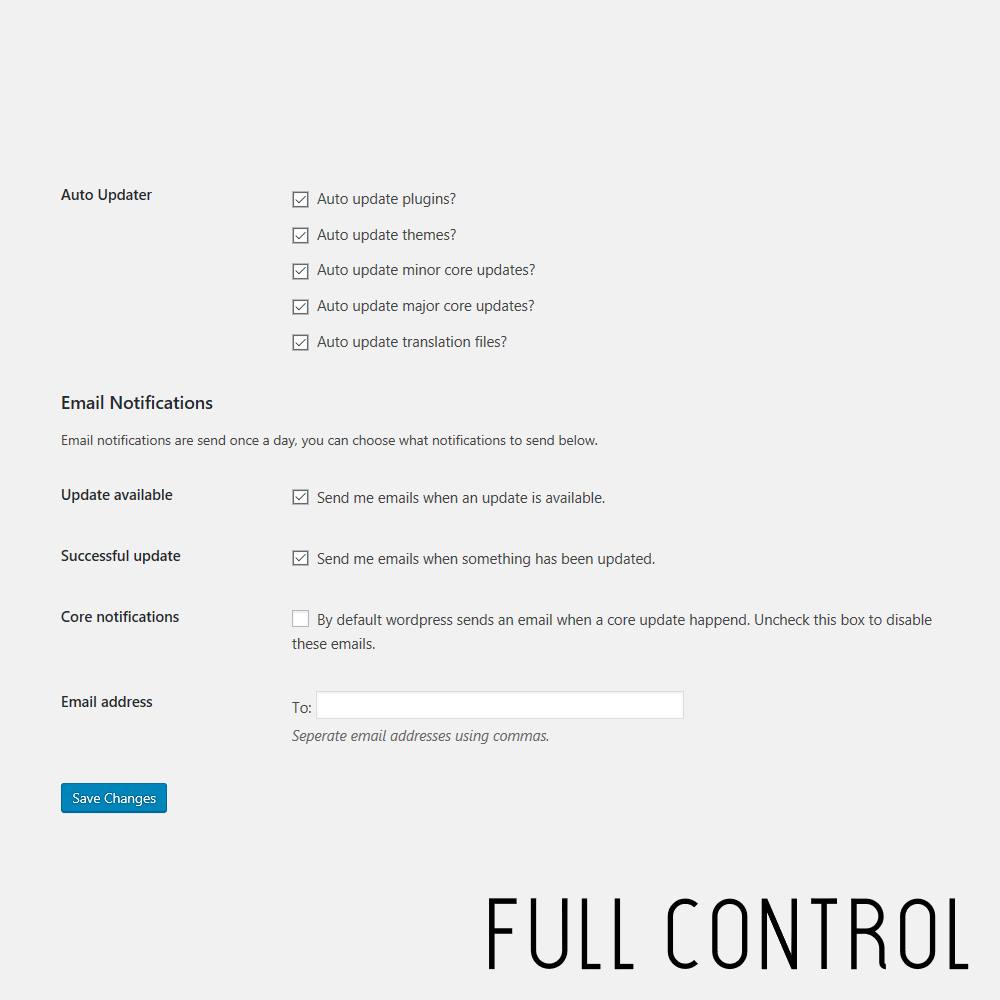
The plugin offers straightforward settings to enable or disable automatic updating for plugins, themes, WordPress core updates.
Conclusion
It is always expected that you update your WordPress website as soon as the new WordPress update become available. Because updates contain critical security fixes, new features and bug fixes.
So if you don’t want that hackers hack your website and replace your database, backup your WordPress database on a daily basis, use the latest version of plugins theme and core WordPress releases.
Please check our WordPress Security Guideline to fix other vulnerabilities on your site. Also make sure you have proper SEO and fast website speed since both are very crucial to Google.
If you have like reading our article please consider sharing it on Twitter and Facebook. Follow us on Facebook and Twitter for more beginner-friendly WordPress tutorials and reviews
Disclosure: WP Hive earns a commission when you buy through partner links. It does not influence the unbiased opinions of our writers. Learn more →
https://wphive.com/tutorials/how-to-manage-wordpress-automatic-updates-like-a-pro/
Saif Hassan
Product Manager by passion & profession. Lead Product Manager at weDevs, former PM @ Poptin. Passionate about writing & tech. He's an advocate of Human-Centered Design and believes that websites and the tools used to build them should be well crafted, intuitive, and accessible. Cyclist. Reader. A WordPress ninja 🥷, HCI expert & a design thinker 💡




One reply on “How to Manage WordPress Automatic Updates Like a Pro”
Hi, I wish for to subscribe for this website to take hottest updates, so where
can i do it please help.