This is How You Can Easily Migrate from WordPress.com to WordPress.org Under 5 Mins!
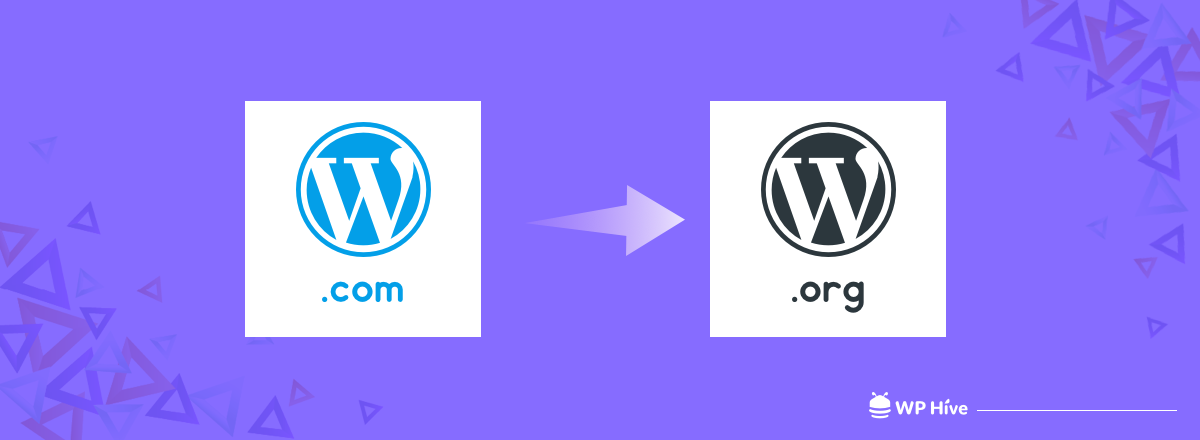
Do you want to move your blog or site from WordPress.com to WordPress.org? Although WordPress.com might be well enough to get started with blogging, as your blog evolves you may need to switch over the self-hosted WordPress (WordPress.org) to have more control. In this guide, I will show you how to migrate from WordPress.com to WordPress.org easily.
Why it is a Good Idea to Move from WordPress.com?
WordPress.com has some limitations that make it less desirable for many bloggers. The platform simply doesn’t let you complete control over your site that becomes a huge problem for many bloggers.
It won’t let you show the creativity you can accomplish with a self-hosted platform. You can’t install all the themes and plugins (unless you pay to enable this option).
On their Terms of Service, it is clearly mentioned, “We reserve the right to display advertisements on your website unless you have purchased a plan that includes the removal of ads.”
To understand the differences between the two platforms, read out our full comparison of WordPress.com vs WordPress.org.
Quick Navigation
Things You Need Before Get Started
One of the great advantages of WordPress.com is hosting. You didn’t have to worry about where your site is and who hosts it because everything has been handled by the expert teams of WordPress.com.
But now that you’re going to start new a journey on your own, it is time to get the best web hosting you can.
And the right host can make a big difference during the entire time you work on the site.
Get hosting and domain
There are a number of smaller web hosting companies that grow like mushrooms after the spring rain and it’s getting harder to find the best one.
If you don’t have the time to thoroughly inspect each and everyone out there, I strongly recommend Kinsta which has proven as the most reliable hosting company for WordPress sites.
If you don’t have experience with setting up a hosting account, let’s go through quickly to show you how to do that:
1. Visit Kinsta and create an account to get started.
2. Once you have your Kinsta account activated you can proceed to build your own WordPress website.
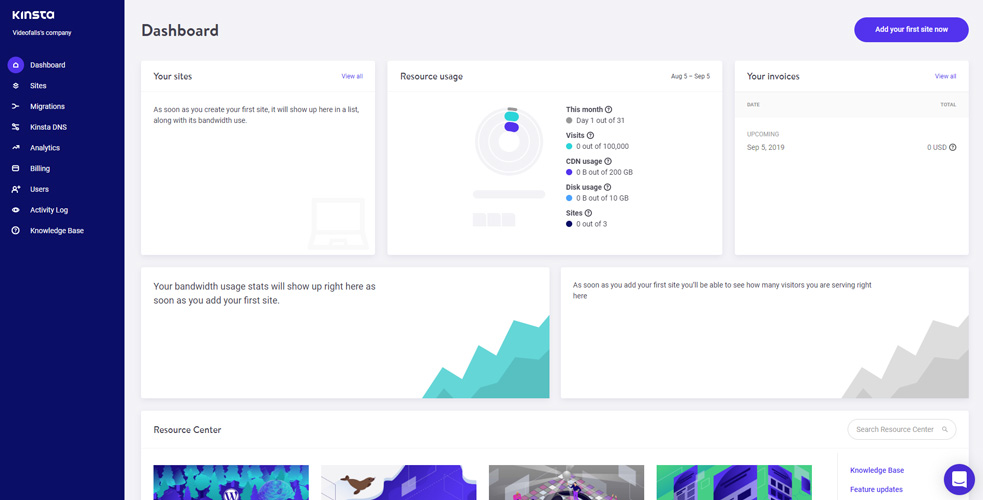
To create a new WordPress site, go to your Kinsta Dashboard > Sites and click Add your first site now.
In the Popup menu, you can configure your server location and WordPress installation.
In Location choose a region that is closer to you.
In Site name enter a unique name of your site to identify your setup.
If you have a domain name you can select the checkbox the I’ll use my own domain.
In Select install mode you can choose to Add a brand new WordPress install.
Next, you can configure your WordPress site title, admin username, admin password, admin email, language.
Finally, click on the Add site.
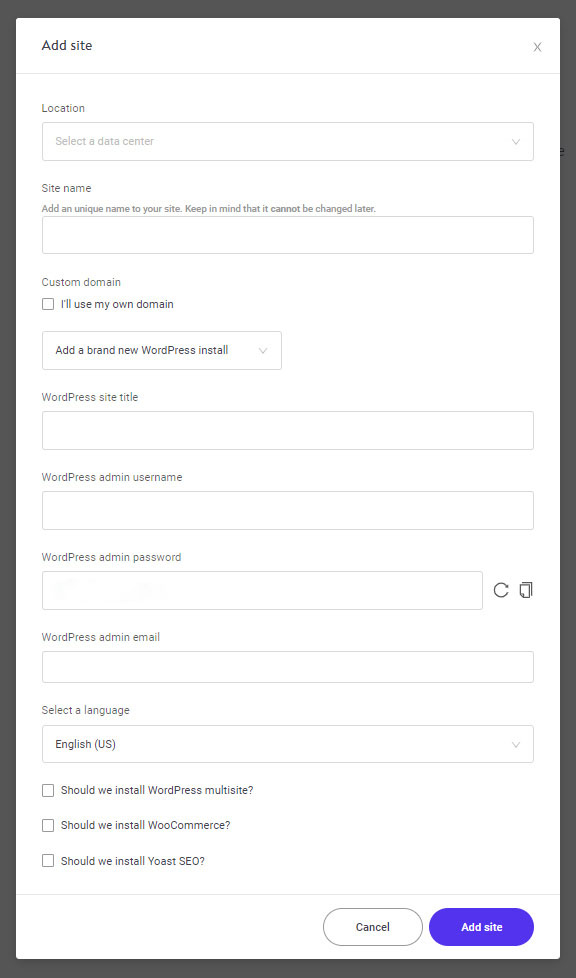
3. Once the site is created click on the site name to view the installation progress.
Here you will find all the details of your installation like your IPv4 address, SSH/SFTP access, database – phpMyAdmin access credentials.
4. Click on the domains section to view or change the primary domain of your installation.
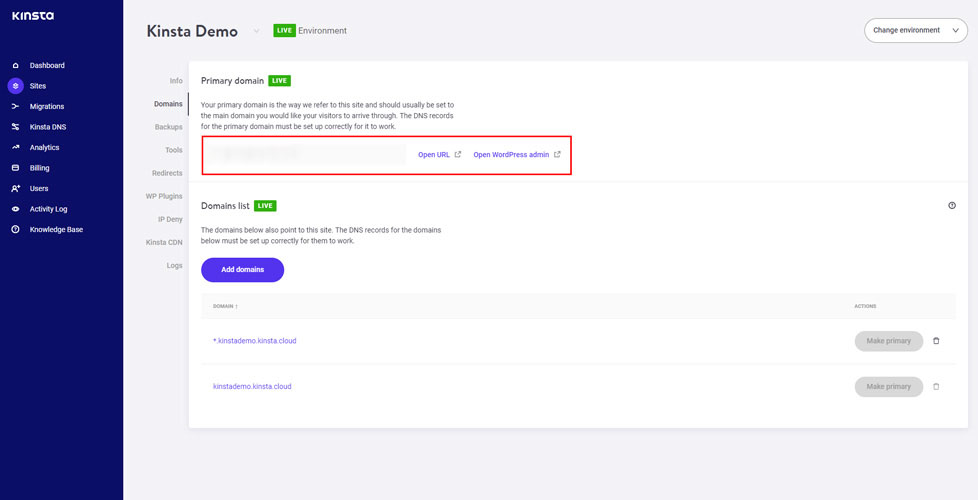
Here you can add a new domain, for example, if you want to visible your website with www, you can add the domain www.yourdomain.com and then you can set that as your primary domain name.
Now you have your WordPress installed on Google Cloud platform with Kinsta’s Managed web Hosting Solution.
Let’s Transfer your Site or Blog from WordPress.com to WordPress.org
Now we can proceed with the migration and get your blog moved to the self-hosted WordPress platform.
Export Data From WordPress.com
The migration process can be split into mainly two parts. Before you can import everything into the new hosting, you first have to export the old site and prepare the files.
1. First, you need to Log in to your WordPress.com blog and go to your WP Admin:
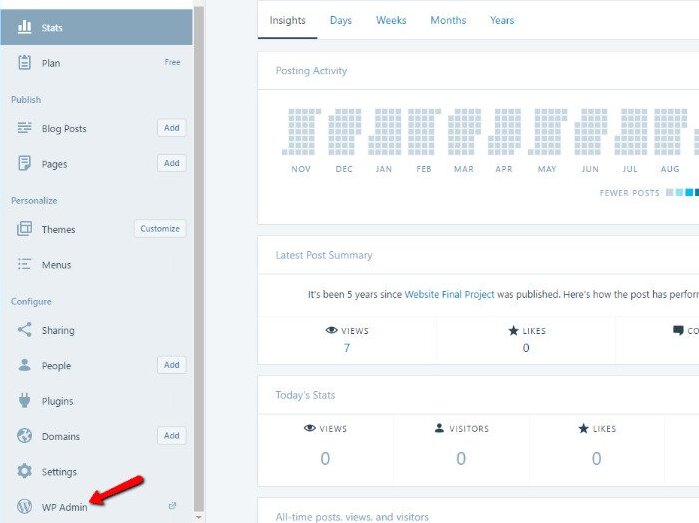
2. Once you’re at the WP Admin, find the Tools options in your sidebar and select Export:
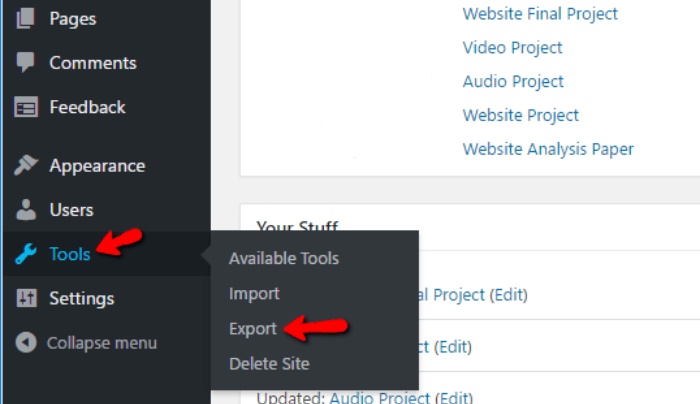
Here you will have two options like the following:
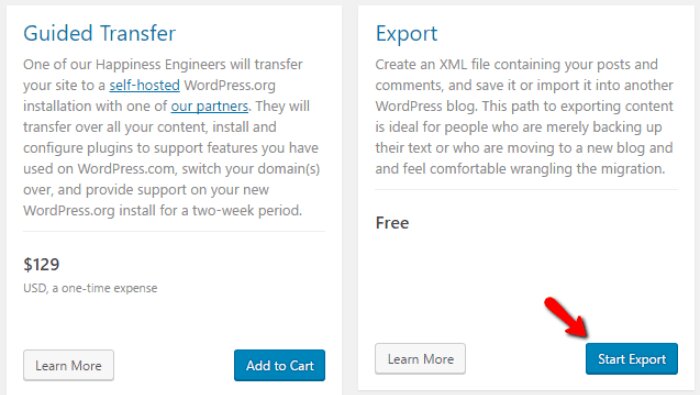
You have to select the Start Export option in the Export box. After a few seconds, you will get a confirmation message with the download link.
3. Select All Content and then click Download Export File:
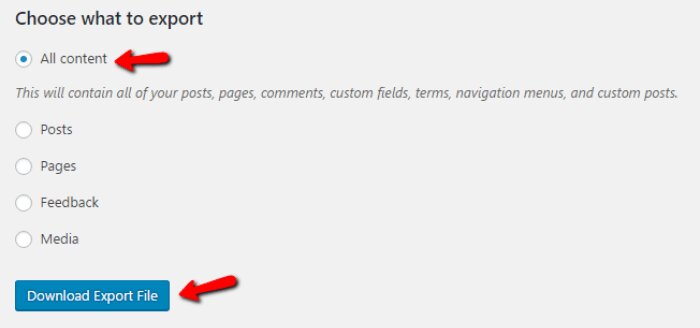
Import Content into Self Hosted WordPress Site
At this step, you will need to have WordPress installed on your own host to continue. Then, you have to log into the WP Admin for your new WordPress site by visiting YOURDOMAIN.com/wp-admin
Once you logged into your WP Admin panel, go to Tools > Import:
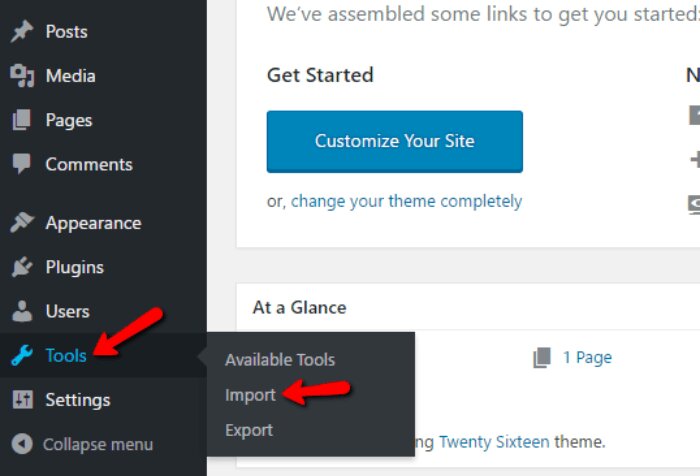
Now you have to install the official import plugin for WordPress. Scroll down to the bottom and click on the Install Now link:
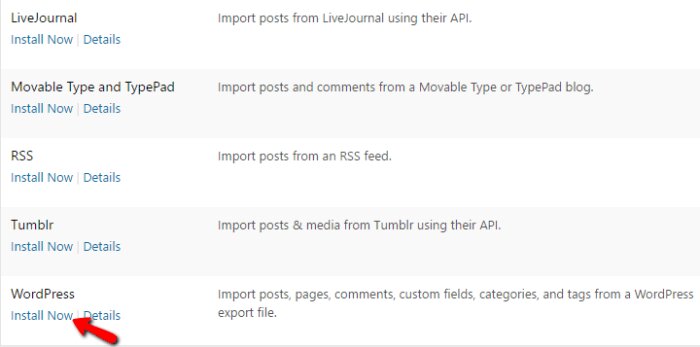
WordPress will automatically install the plugin without leaving the page. Once the plugin installation is complete the same link will change to Run Importer. Click on that link to continue:
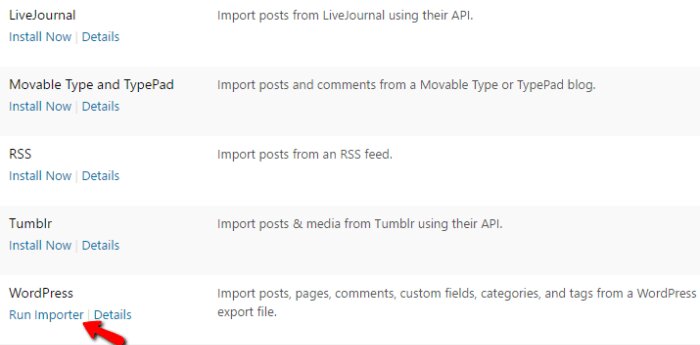
Now click on Choose File and select the .xml file that you exported in the previous step. After choosing, click on the Upload file and import button. WordPress will now begin the process of automatically importing all your old posts and pages into your new site:
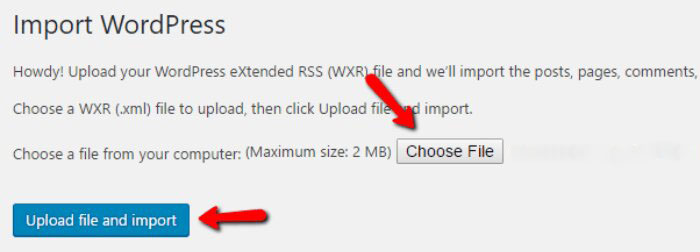
But before WordPress does that automatically, it will give you the option to choose which author to assign all the old posts to. You can either do it:
- Create the same author profile as on your old WordPress.com site
- Assign all imported posts to a new author profile that you specify
- Assign all imported posts to an existing author profile
I recommend creating the same author profile from your WordPress.com site.
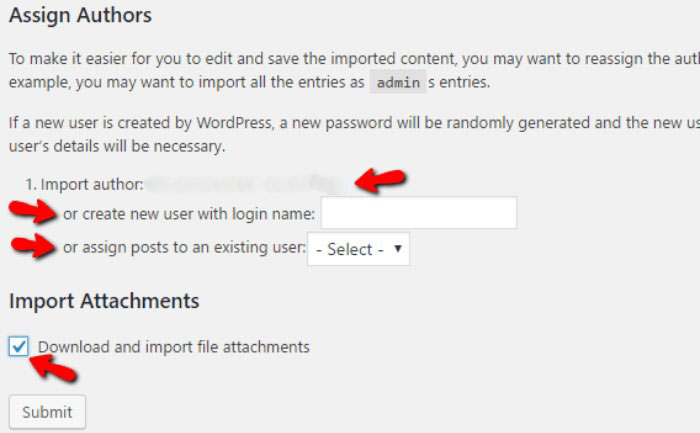
Make sure to check the box to Download and import file attachments. This will bring all uploaded images or other media. This will keep your posts from breaking.
Once done click on Submit, and WordPress will migrate everything over. Depending on how big your site is, this might take time.
Check your Site for Any Errors
If everything goes right the content of your site should look exactly the same. But it’s still ideal to go through and check all the content, especially images, was successfully imported. Large sites can be especially likely to losing some content – so double-checking is a good idea.
If you are missing pictures, you can use a plugin like Image Teleporter to import old photos.
Redirect your WordPress.com Site to WordPress.org Site
Once you’re sure that all your content came through successfully, you can redirect your old WordPress.com site to your new self-hosted site. This is important because it ensures that you are not losing your search engine rankings and any links to your old address will redirect people to your new website.
Unfortunately, this is not free. WordPress charges a small $13/year fee for this service. But, if you want to 100% migrate WordPress.com to WordPress.org, $13 is a small price to pay to maintain your traffic and search engine rankings.
To do that, just go to the WordPress.com dashboard and click on the Settings menu item. Under the ‘Site Address’ option, click on the ‘redirect’ link option.
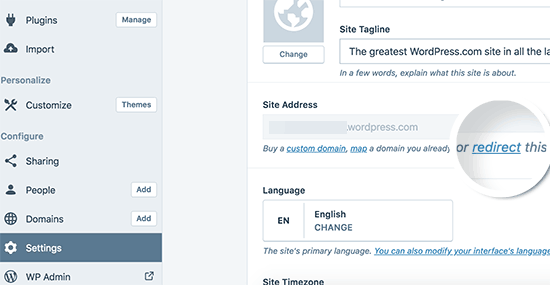
On the next window, you will be asked to provide the domain name where you want to redirect your visitors. Enter the new WordPress.org site’s domain name and click on the go button.
Note: Site redirect is not free. WordPress charges a small $13/year fee for this small service.
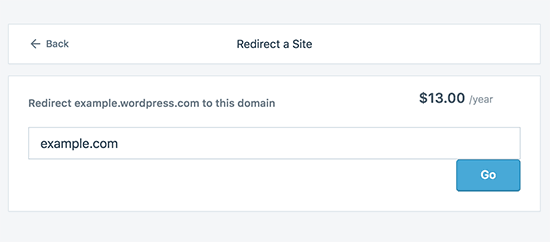
If you don’t want to pay this fee, I recommend you at least make your old site private so that you don’t have two identical versions of your site. Though Google has got better at handling duplicate content but it’s still not a good idea.
To make your old site private, go to the WP Admin of WordPress.com. Then go to Settings > Reading and check the box that says I would like my site to be private […]

Frequently Asked Questions – FAQ
What Happens to my Old WordPress.com Blog?
The old blog is solely in your hands. You can either redirect it, set it to private or completely delete if you no longer want it. Please read this guide to see how to achieve the result you want.
Do I have to Lose my Subscribers?
If you have been using WordPress.com site for a long time, the chances are that you have lots of subscribers. If you want to keep them all, it’s possible but you will have to use the Jetpack plugin.
How Long do I have to be Without the Site While Migrating?
If you have done everything according to this guide, you don’t have to be without a site at all! While you’re migrating, your old WordPress.com site will be active all the time, which means the visitors will be able to open any of your posts as nothing happened. Because of that, I suggest redirecting/deleting/setting to private the old site only once you have successfully set up the new one.
I Already Paid for a Custom Domain, Do I Have to Purchase a New one When Transferring?
No, you don’t have to get a new domain again. You can simply migrate the existing domain from your old WordPress.com site to the new host. In that case, just make sure that while getting a new host you add your old domain in the options instead of registering a new one. After that, you will have to change the nameservers as well.
What are the costs of switching to WordPress.org?
WordPress is free. However, there are some minimal web hosting costs that you have to pay.
Will my images break?
No, they will not. When you migrate using the import file, all attached images are downloaded and the link is updated. However, if your image URL starts with files.wordpress.com, then they will not be converted. If you notice that the image URL has not changed yet and still points to WordPress.com, then I recommend to use import external images plugin, and it will take care of that.
Conclusion
Migrating your site from WordPress.com to WordPress.org is not a difficult job. Just remember the following key steps:
- Export your content from WordPress.com.
- Import the files/content to your new site (WordPress.org).
- Make sure to check none of your images are broken. If any are, I recommend using the Import External Images plugin.
- Install the Jetpack plugin to migrate your WordPress.com subscribers.
I hope this article will help you properly move your site from WordPress.com to WordPress.org. If you face any other problems with our migration steps above, let us know below in the comments.
Disclosure: WP Hive earns a commission when you buy through partner links. It does not influence the unbiased opinions of our writers. Learn more →
https://wphive.com/tutorials/migrate-from-wordpress-com-to-wordpress-org/
Saif Hassan
Product Manager by passion & profession. Lead Product Manager at weDevs, former PM @ Poptin. Passionate about writing & tech. He's an advocate of Human-Centered Design and believes that websites and the tools used to build them should be well crafted, intuitive, and accessible. Cyclist. Reader. A WordPress ninja 🥷, HCI expert & a design thinker 💡



