The plugin has some issues
Sorry, pal! The plugin couldn’t pass all our tests. No hard feelings, right?
Tests done by WP Hive test script
Results
-
Minimal impact on memory usage The memory usage of this plugin is less than the average memory usage of other plugins on WordPress.org + 200KB. Check FAQ for more.
-
Minimal impact on pagespeed The impact of this plugin on PageSpeed is less than the average impact of other plugins on WordPress.org + 1000 milliseconds
-
No PHP errors, warning, notices WP Hive automated test found PHP error/s while activating this plugin on our server
-
No Javascript issues WP Hive automated test found no JavaScrip error while activating this plugin on our server
-
Latest PHP 8.1.12 compatible WP Hive automated test found some warnings/errors while testing it with the latest version of PHP. They may/may not cause any issues. You are advised to test yourself
-
Latest WordPress 6.2.2 compatible WP Hive automated test found that the plugin may not be fully compatible due to PHP warnings, latest version of PHP\'s compatibility. However, this is an automated test and plugin maybe fully compatible. You are advised to test yourself
-
Optimized database footprint The plugin creates less than 50 database tables
-
No activation errors WP Hive automated test found no activation error while activating this plugin on our server
-
No resource errors WP Hive automated test found no resource error/s while trying this plugin on our server
-
Frequently updated The plugin was not updated at least once in the last 90 days
23K
Total Downloads
1K
Active Installation
6 years
On WordPress
0.0%
Growth Rate
2
Support Thread
4
Ratings on WordPress
00
Downloads This Week
00
Ago Last Updated
Disclosure: When you buy through affiliate links on this site, WP Hive may earn a commission which
we use to keep the site running. Learn more →
About Power BI Embedded for WordPress
Performance
Memory Usage
-
Average memory usage is20.11 KB
-
This is less than99%plugins
Page Speed
-
Average page loading time is increased by 0.34 s
-
This is slower than73%plugins
 Speed Test Benchmark
Learn more how we collect the data
Speed Test Benchmark
Learn more how we collect the data
- Before plugin activation
- After plugin activation
Pages
Benchmark
Change
Average Change
+ 0.34s
/(front page)
+ 0.21s
/wp-admin/edit-comments.php
+ 0.19s
/wp-admin/edit-tags.php?taxonomy=category
+ 0.3s
/wp-admin/edit.php
+ 0.27s
/wp-admin/index.php
+ 0.09s
/wp-admin/media-new.php
+ 0.44s
/wp-admin/options-discussion.php
+ 0.8s
/wp-admin/options-writing.php
+ 0.34s
/wp-admin/post-new.php
+ 0.39s
/wp-admin/post-new.php?post_type=page
+ 0.2s
/wp-admin/upload.php
+ 0.51s
MoreLess
 Memory Usage Benchmark
Learn more how we collect the data
Memory Usage Benchmark
Learn more how we collect the data
- Before plugin activation
- After plugin activation
Pages
Benchmark
Change
Average Change
+ 20.11KB
/ (front page)
+ 23.48KB
/wp-admin/edit-comments.php
+ 18.7KB
/wp-admin/edit-tags.php?taxonomy=category
+ 20.8KB
/wp-admin/edit.php
+ 20.46KB
/wp-admin/index.php
+ 20.91KB
/wp-admin/media-new.php
+ 19.87KB
/wp-admin/options-discussion.php
+ 18.76KB
/wp-admin/options-writing.php
+ 17.04KB
/wp-admin/post-new.php
+ 21.59KB
/wp-admin/post-new.php?post_type=page
+ 21.08KB
/wp-admin/upload.php
+ 18.47KB
MoreLess
 Stats
Stats
Download Statistics
Plugin Version Usage
 More
More
Errors
PHP Compatibility Issue
- The plugin has not been properly activated on PHP 8.1.12. It may not work.
WordPress Compatibility Issue
- The plugin may not be fully compatible with WordPress 6.2.2.
Frequently Updated
- The plugin has not been updated in the last 90 days.
Read more how WP Hive determines this data.
Error Log
We found the following errors while activating the plugin. Read more how WP Hive generates this data.
- [17-Jun-2023 05:26:32 UTC] PHP Warning: Trying to access array offset on value of type bool in /wp-content/plugins/embed-power-bi/includes/class-power-bi-schedule-resources.php on line 37
- [17-Jun-2023 05:26:32 UTC] PHP Warning: Trying to access array offset on value of type bool in /wp-content/plugins/embed-power-bi/includes/class-power-bi-schedule-resources.php on line 38
- [17-Jun-2023 05:26:32 UTC] PHP Warning: Trying to access array offset on value of type bool in /wp-content/plugins/embed-power-bi/includes/class-power-bi-schedule-resources.php on line 39
Show Off Your Plugin
PHP 8.1.12
Powered by WP Hive
WP 6.2.2
Powered by WP Hive
PHP 8.1.12 WP 6.2.2
Like what you see?
Subscribe to get more quality reviews and articles.

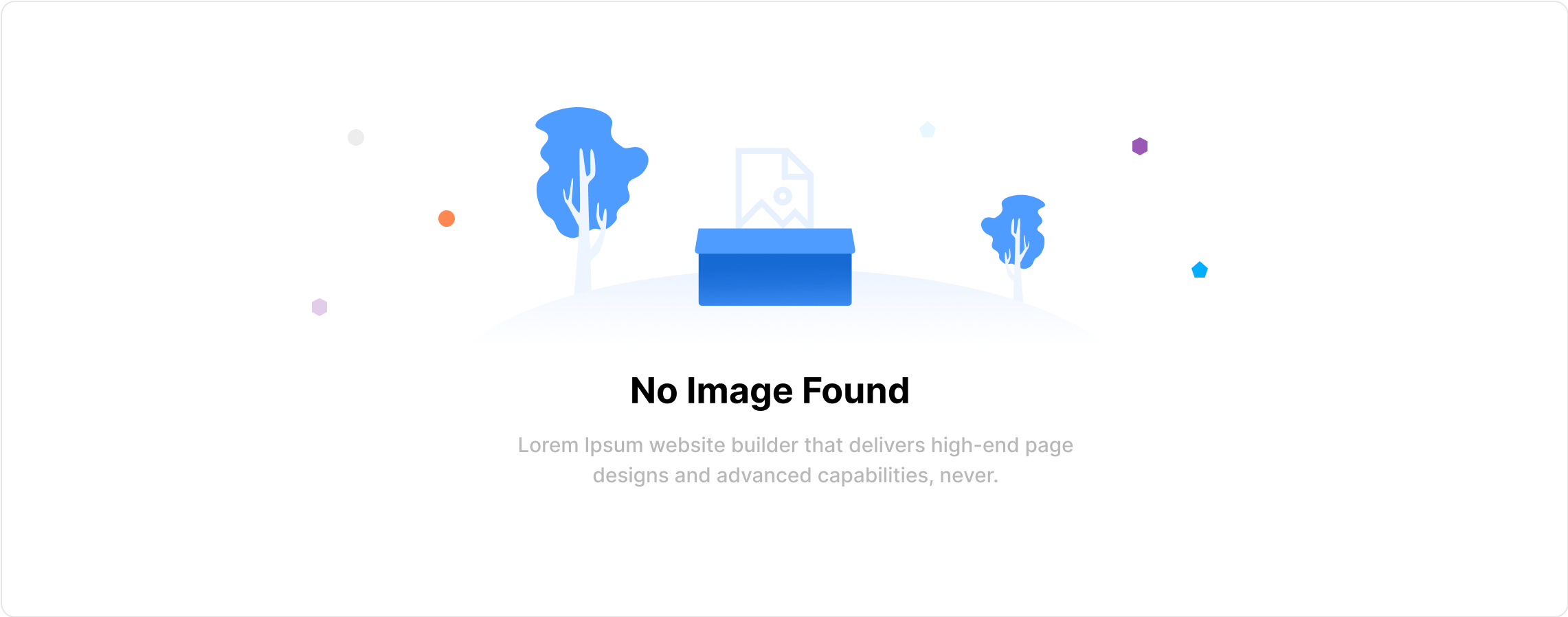
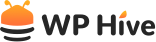

Be Part of the Conversation with WordPress Enthusiasts
Using Power BI Embedded for Wor...? Great, join the conversation now!
Let’s talk about overall quality, ease of use, stellar support, unbeatable value, and the amazing experience Power BI Embedded for Wor... brings to you.