WP Express Checkout- The Free Plugin That Helps You Add PayPal to WordPress
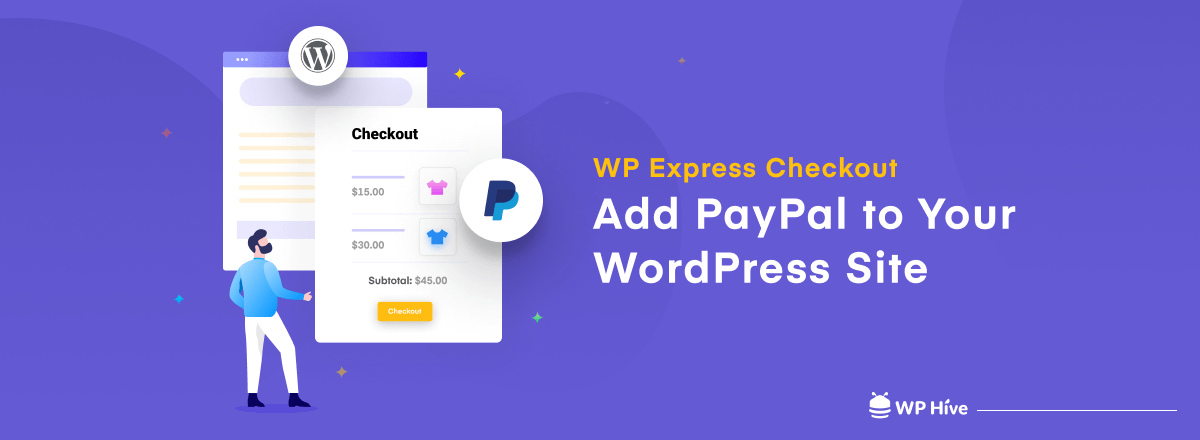
The Internet has brought the world within our hands. The global revolution of the internet has impacted every aspect of our life. So much so that it even changed how we pay for what we buy. Online commerce has boosted the prospect of online payment. With the growing demand for online payment, a lot of payment technology started over the last decade.
People need banking, not banks.
Ranjit Sarai
Today, the world has somewhere between 12 to 24 million websites that are dedicated to online commerce or eCommerce. A big percentage of them are built using WordPress, the most popular CMS globally. If you’re a proud owner of one of these sites, like everyone else, you also need an effective online payment system.
Today, we will talk about a plugin that will help you set up the online payment system on your website. WP Express Checkout, the plugin we are reviewing today, helps WordPress site owners to add PayPal to WordPress sites. In the next sections of our article, we will show you how this plugin works and what features it offers. But let’s start with why you specifically need PayPal for your website.
Quick Navigation
How Important is PayPal for Your Website
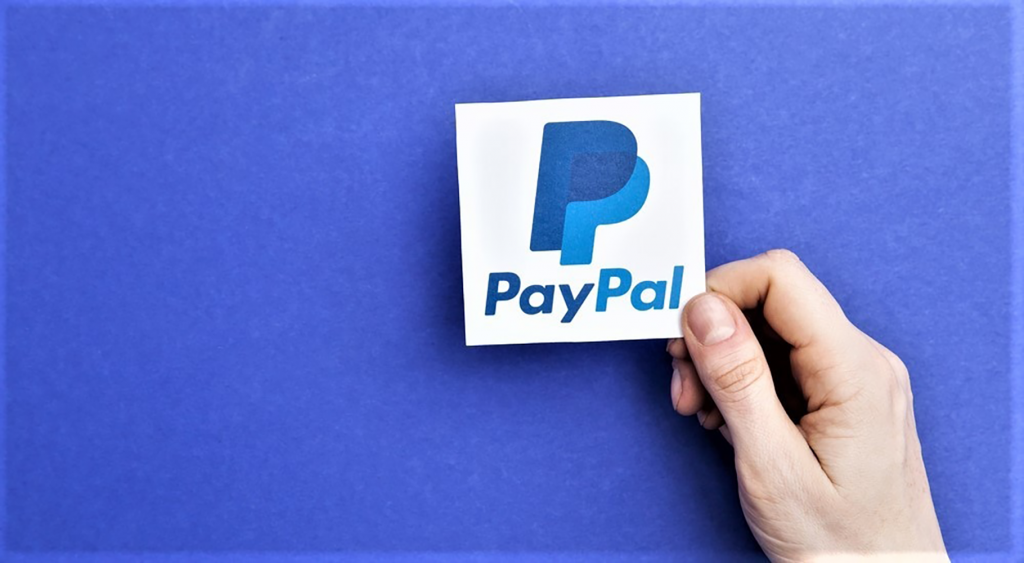
PayPal started its journey in the year of 1998. At a time, when online payments were not as big of a deal as it is now. Its partnership with multivendor marketplace eBay made it a popular choice with eBay shoppers back in those days. But gradually, PayPal grew to become the go-to payment method of all the eCommerce sites online.
- PayPal is considered as the safest digital payment method and it is certainly the biggest global digital payment service provider with 203 million active users.
- As more and more consumers prefering this payment method after their bank cards, if you are not integrating this to your website, you are not actually making it is easy for your customer to pay.
- With 75% US consumers owning PayPal account, the need for adding this payment method to your eCommerce site is certainly immense.
Now let’s check out the WP Express Checkout plugin to know how it can help you integrate PayPal on your WordPress website.
WP Express Checkout- The Best Free Plugin for Adding Paypal to WordPress
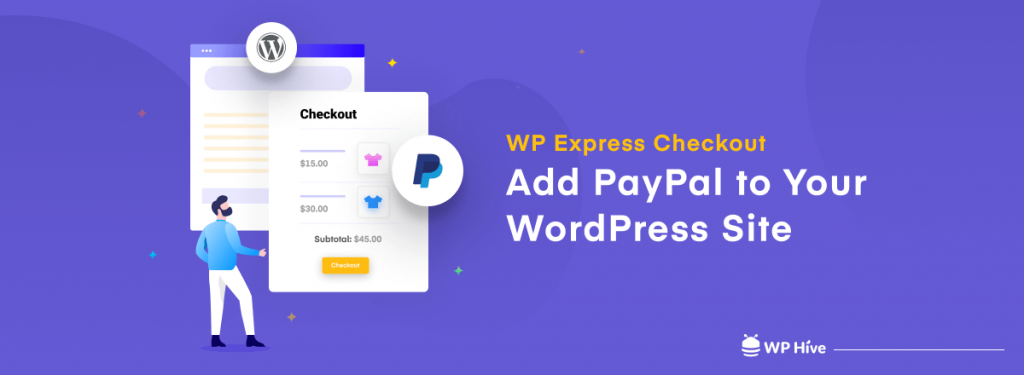
WP Express Checkout is a plugin from Tips & Tricks HQ, the same company that developed the fascinating All in One WordPress Security plugin. Just like their security plugin, WP Express Checkout is also a free offering. But it has all the features that you would need while adding PayPal to WordPress.
Features at A Glance
Here are the key features of WP Express Checkout at a glance.
- WP Express Checkout is a superfast and liteweight plugin.
- Ability to add new products.
- It can be integrated with WooCommerce.
- Ability to charge different amount for different options of the product (variable products).
- Advanced popup window that allows the user to complete payment process without the need of leaving the site.
- WP Express Checkout offers Buy Now, Pay Later option to customers.
- It can be used to accept donations.
- Enables selling digital product, or any downloadble good easily.
Pros & Cons
While WP Express Checkout has its perks, it doesn’t come without its drawbacks as well. Let’s have a look at both sides of the coin.
Pros –
- Easy to setup and use.
- Can be used with or without WooCommerce.
- Faster than 99% plugins (according to WP Hive Test).
- The best thing is that it is completely FREE to use!
Cons –
- Not a lot of customization from the design-front.
- Supports only PayPal and no other payment method. You need to use a second plugin to enable other payment methods.
WP Hive Performance Test
We tested WP Express Checkout with WP Hive automated test and the result turned out to be truly extraordinary. The average memory usage of WP Express Checkout is just 195.48 KB which is less than 99% of plugins.
What’s more WP Express Checkout increases average page loading time by as much as 0.01 seconds, making it faster than 99% of plugins.
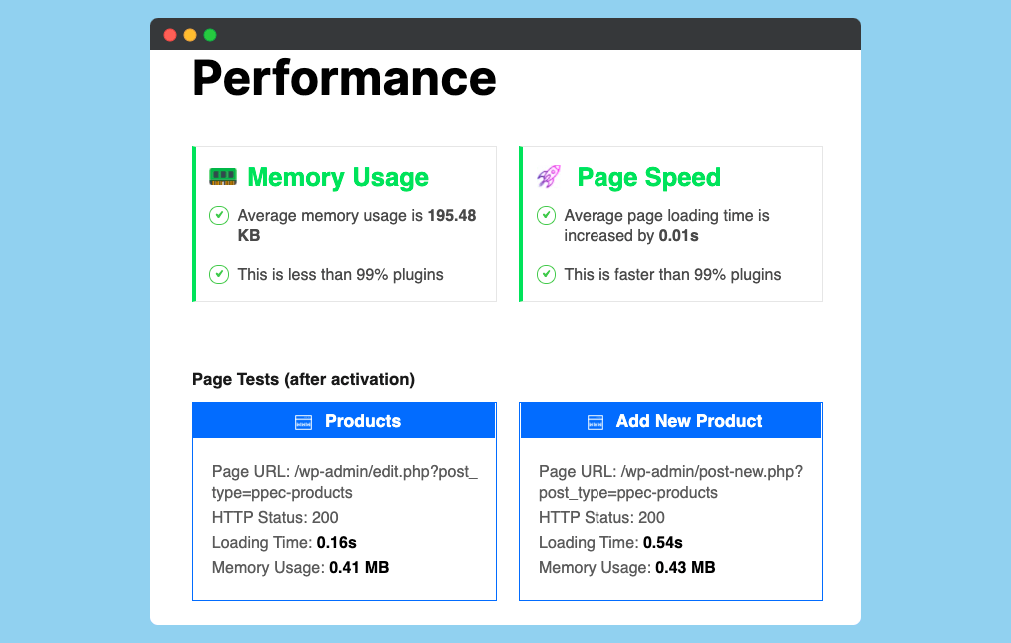
All in all, we can say the plugin performed great in our performance test.
Pricing
The plugin is absolutely free to use. There is no paid option whatever. This makes it the best choice for small business owners to integrate PayPal into their websites.
Adding PayPal to WordPress: Step by Step Guide
Using the WP Express Checkout for adding PayPal to WordPress is an easy choice, given that it is free to do so. Now let’s take a look at how to use this great plugin and add PayPal to your WordPress site.
Installing the Plugin
If you already know how to build a WordPress site, or already have a ready site installing WP Express Checkout is a smooth process for you. To install this plugin, follow the below process.
- First, navigate to WordPress Admin Dashboard > Plugins > Add New.
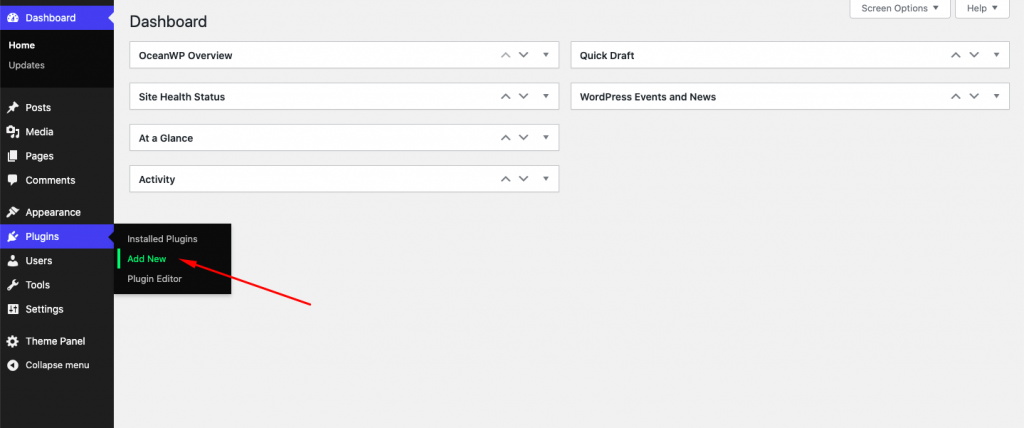
- Search for WP Express Checkout.
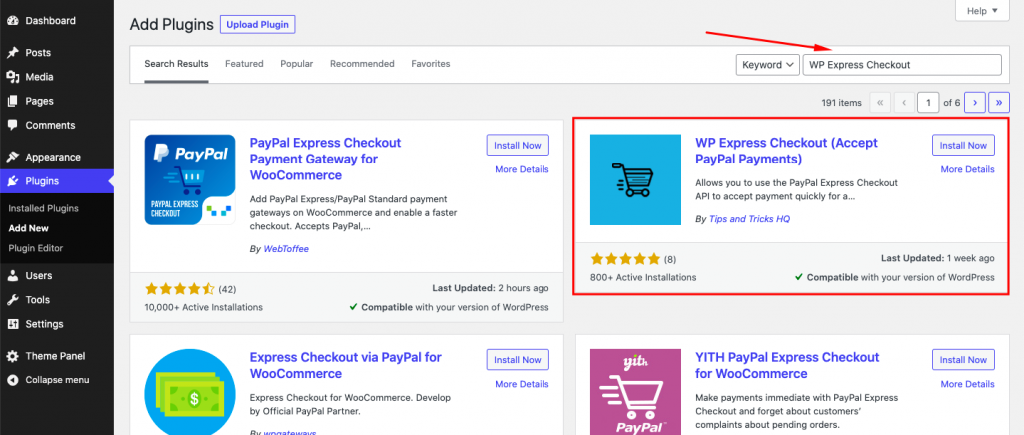
- Once you find the plugin, click on Install and then Activate the plugin.
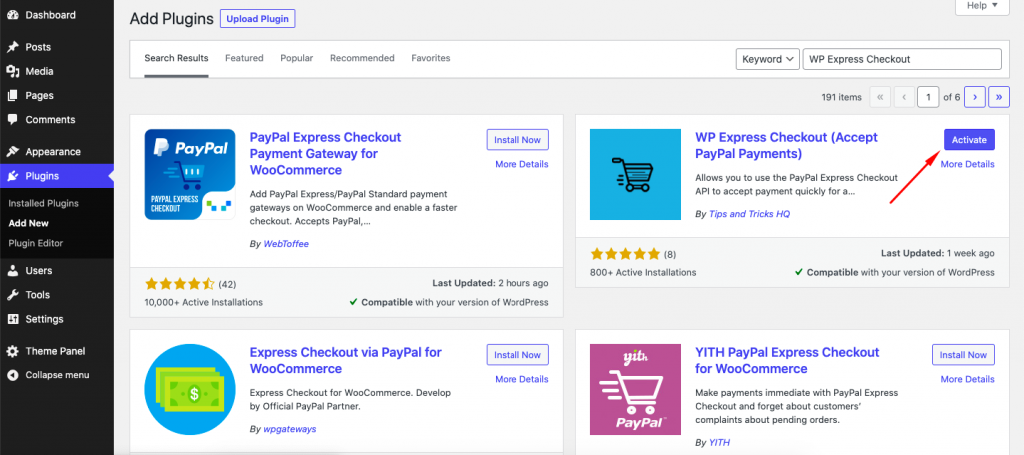
You have successfully added the plugin to your website.
Customizing the Settings
You can start customizing the settings of the WP Express Checkout from the WP Admin Dashboard > Settings. You will find three different settings tabs here starting from General Settings, Email Settings & Advanced Settings.
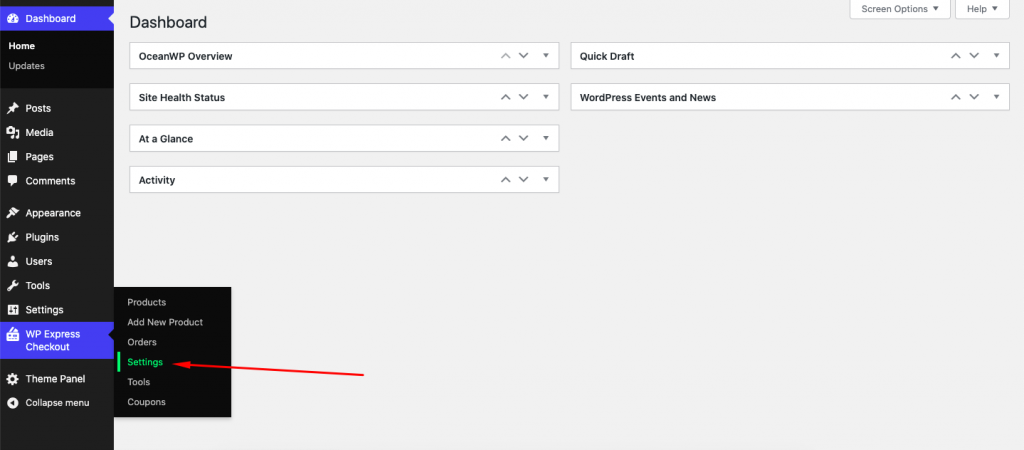
Let’s start with how you can alter General Settings to customize the main configurations of WP Express Checkout.
General Settings
From the general settings, you can change the currency code and currency symbol. You can also change the default after-check out thank you page which is automatically created after you install the plugin. The default thank you page is not that well designed. However, you can also create a custom page using Gutenberg blocks and paste the link in here to set that as your thank you page.
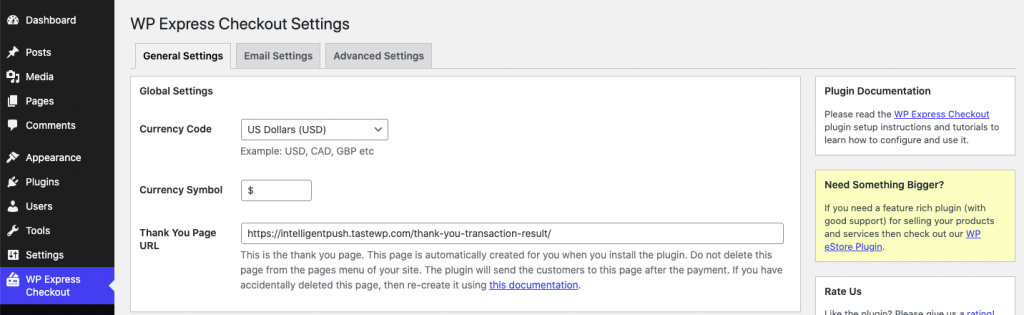
After that, you will find the option to add your PayPal credentials. You can also choose to select the Live Mode for real PayPal ID, otherwise, you will stay on the Sandbox mode, which is used for testing purposes.
For both real and Sandbox Client ID, you have to visit your PayPal account.
There is also a bunch of design customization for the PayPal button that you will find on the same page. You will be able to change the button style, shape, layout, height, and colour.
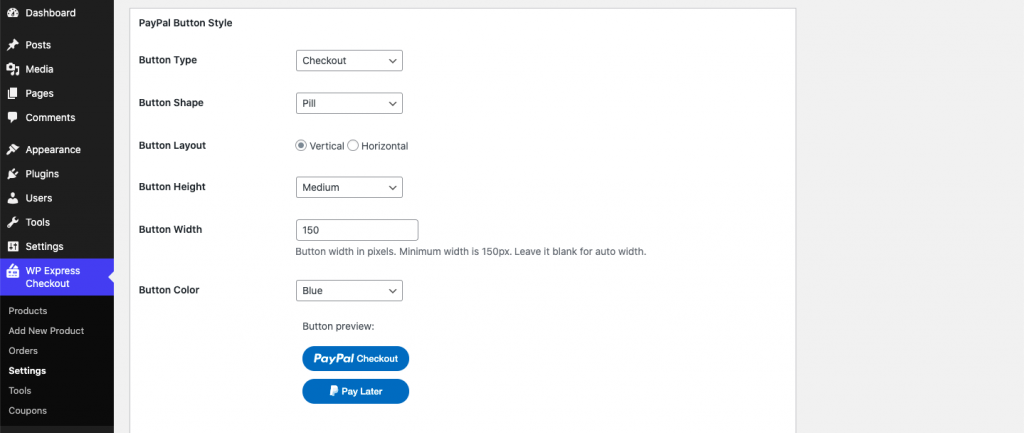
Furthermore, you can disable certain payment methods from the General Settings. You will also get to add a shipping cost and tax to every product.
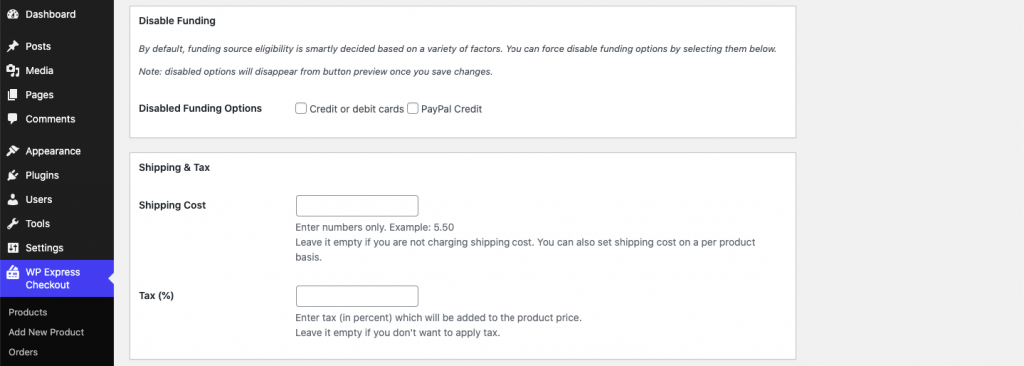
Finally, save the changes to store the settings customizations. After that, move to the Email Settings to further configure the plugin.
Email Settings
From the email settings, you can enable sending automated emails after the purchase. You can change the email type, your email address, email subject, and the body.
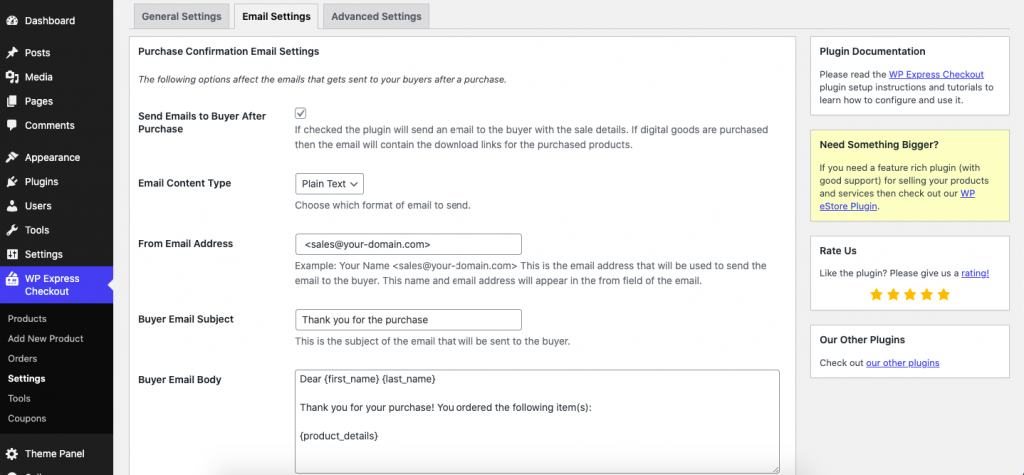
You can also enable sending the email to the seller (the admin) after every successful purchase. You can also choose the address for this notification email, email subject, and dynamic email body for this email.
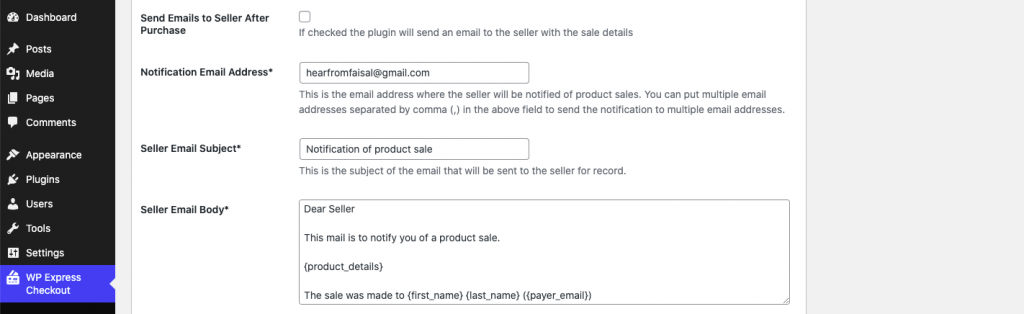
Once you complete the changes, remember to save them so that you do not lose the changes by mistake.
Now there are also a couple of Advanced Settings that you don’t have to worry about unless you want to change some very slight incremental changes. But let’s go ahead and get you acquainted anyway.
Advanced Settings
From the Advanced Settings, you can choose whether the currency symbol should appear before or after the amount. You can also choose your own Decimal Separator, Thousand Separator, and set the number of decimals to be following the displayed price.
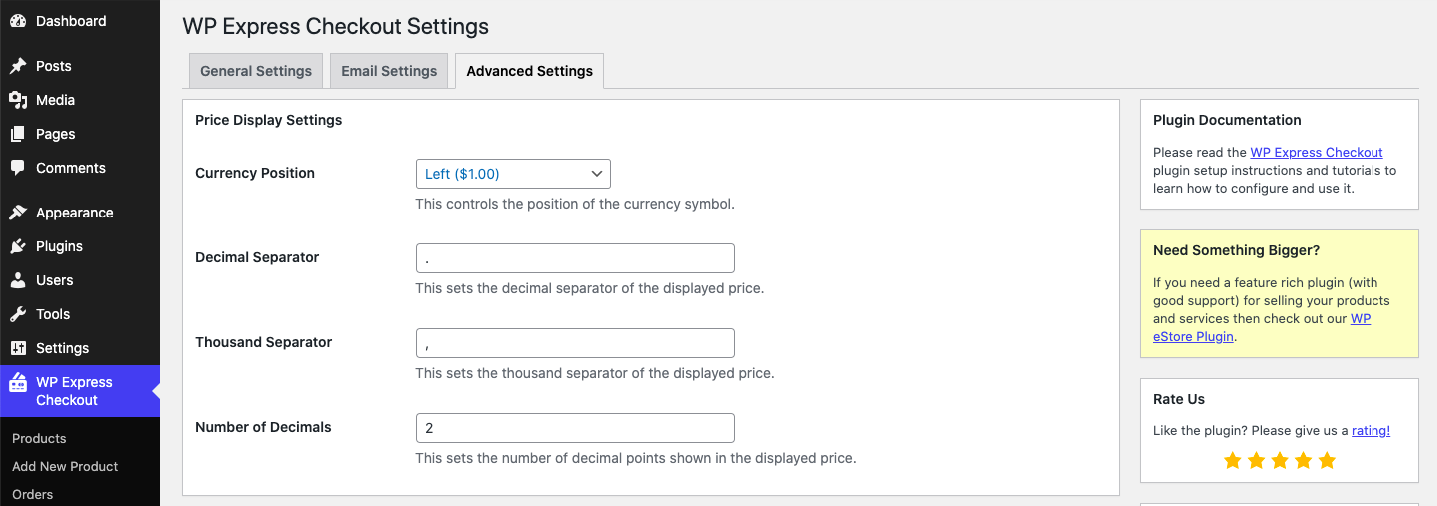
You can also choose to add terms & conditions under the checkbox if you want.
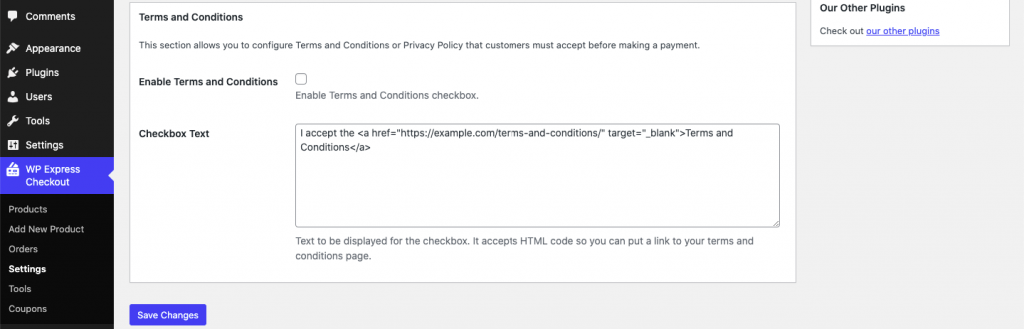
Now you’re done setting up the WP Express Checkout. So we will go ahead and show you how to add a product using the same plugin so that we can see the PayPal integration in action.
Adding a New Product using WP Express Checkout
To add a product to your shop, first, navigate to WordPress Admin Dashboard > WP Express Checkout > Add New Product.
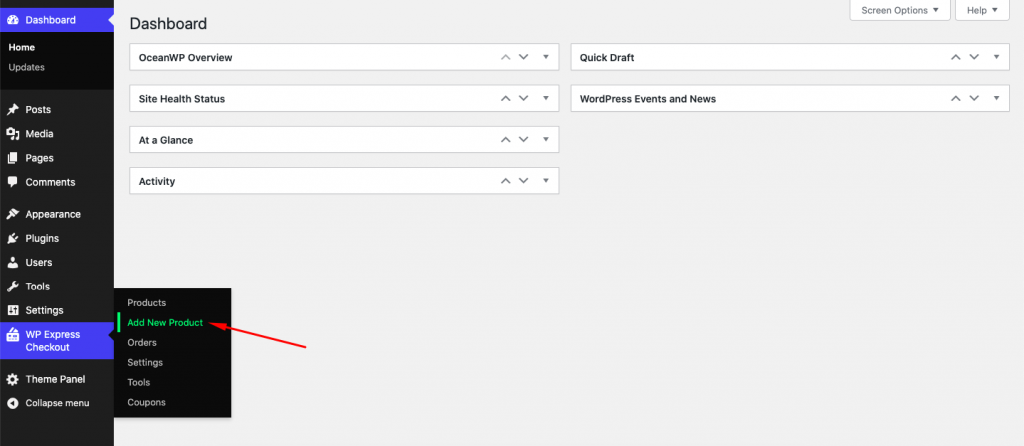
Now fill in the details of the product. This includes the product name, description, and media.
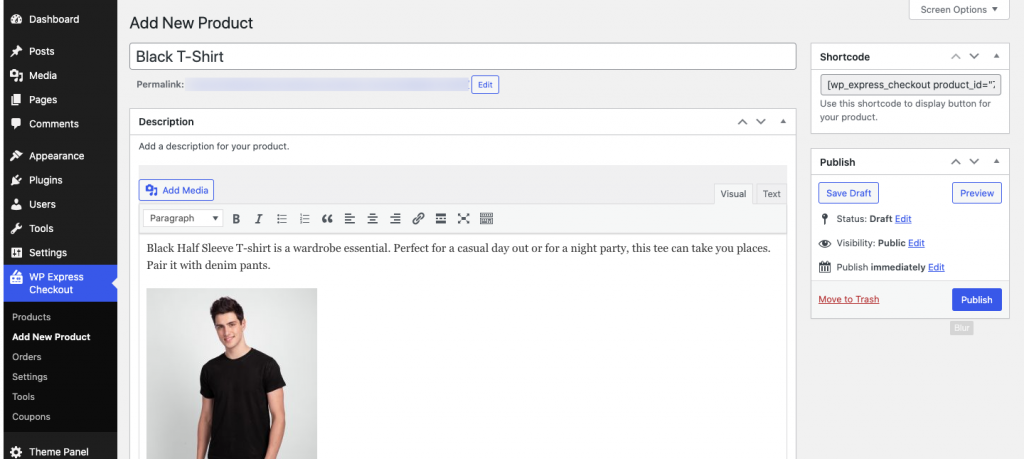
You will also be able to set the price and stock quantity of the product that you add. You can choose either a one-time payment or a donation as the product price type.
Variable product creation option is also available.
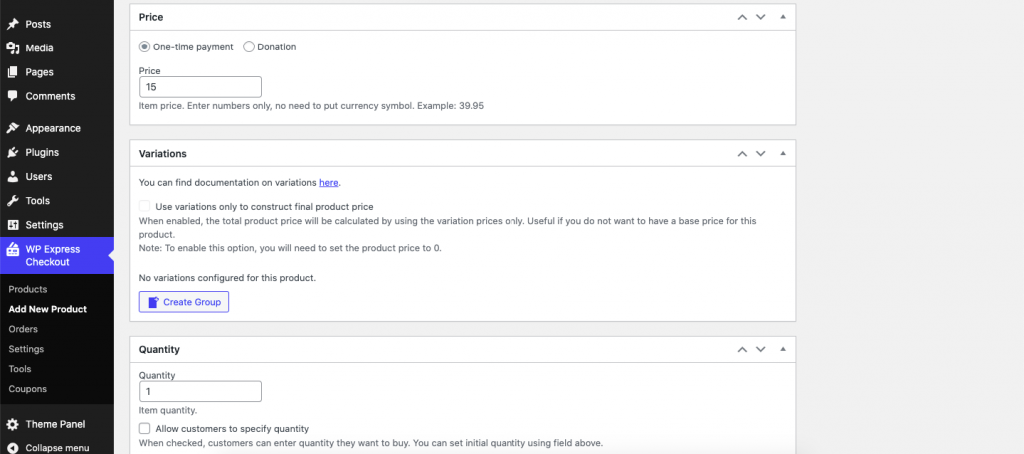
Once again, you can add the shipping cost and tax from the product page. You will also be able to choose this product as a physical product or a downloadable one.
In case this is a downloadable product, make sure to uncheck the This is a Physical Product option and add a link to the Download URL option.
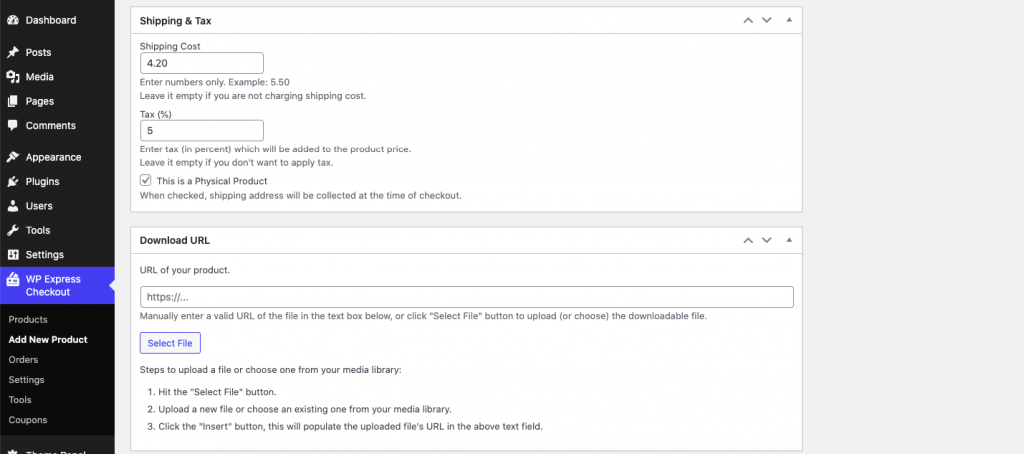
Scrolling down, you will find the option to add a product thumbnail. You can either upload one or link to an image that is already available on the internet using a URL.
Apart from that, you can also add a custom after-purchase thank you page for the product. If you leave the field blank, the default thank you page will be applied for the product.
End of the page, you will find the option to change the checkout button title and change the payment button style.
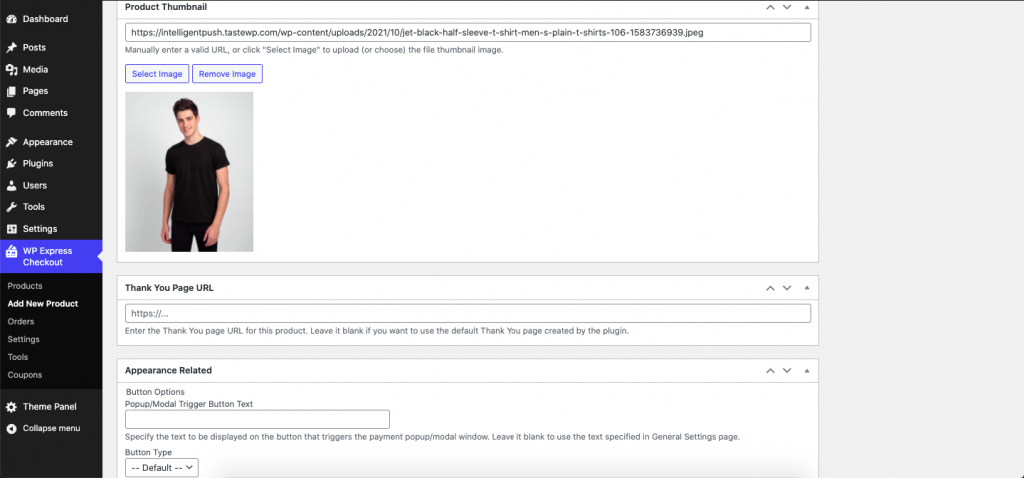
After editing all the options, go ahead and publish the product.
After publishing the product, copy the shortcode which you will find just above the publish section. We will be needing this shortcode up next when we will display our product on a page.
Inserting the Product into a Page
WP Express Checkout plugin doesn’t have a shop page by default. So you will have to create a page and paste the product shortcodes, like the one we copied before, to display it on that page.
To create a new page, navigate from WP Admin Dashboard > Pages > Add New.
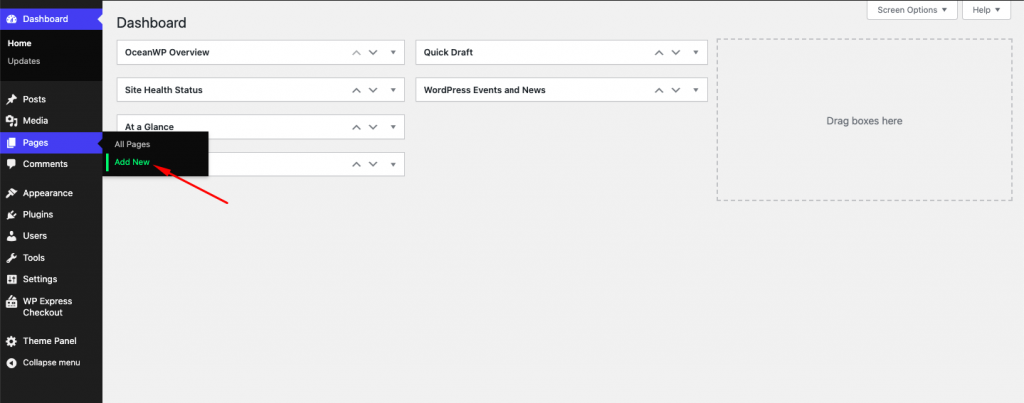
Give the page a title, and add a block by clicking on the + sign.
Now type shortcode to find and add the Shortcode block.
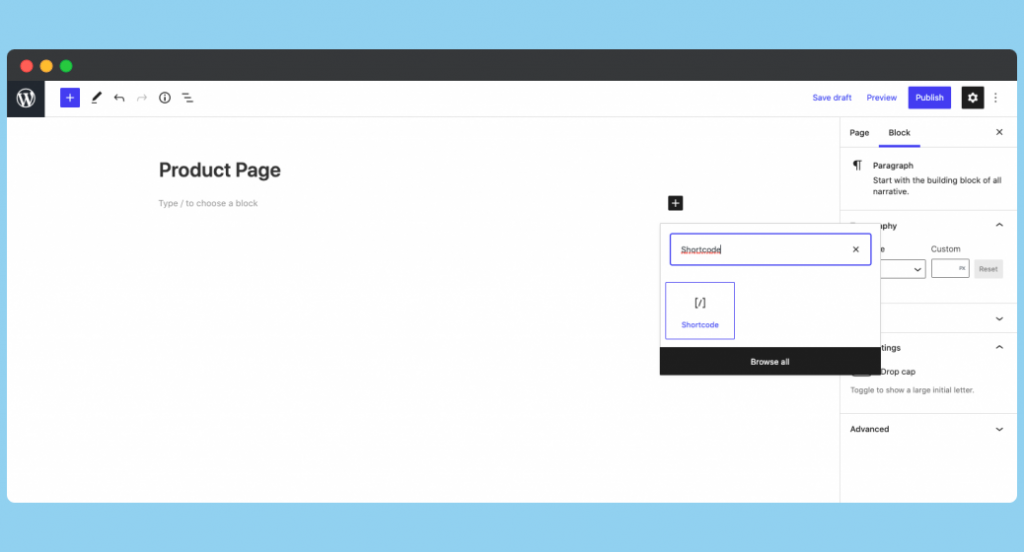
Now paste the shortcode that you have copied on the product creation page. However, pasting the shortcode will show only the Confirm Payment button without any product details.
So you will have to choose the default template of WP Express Checkout for product details. To do that, just add the text template= “1” after following the shortcode.
You can get a better idea of it from the below image.
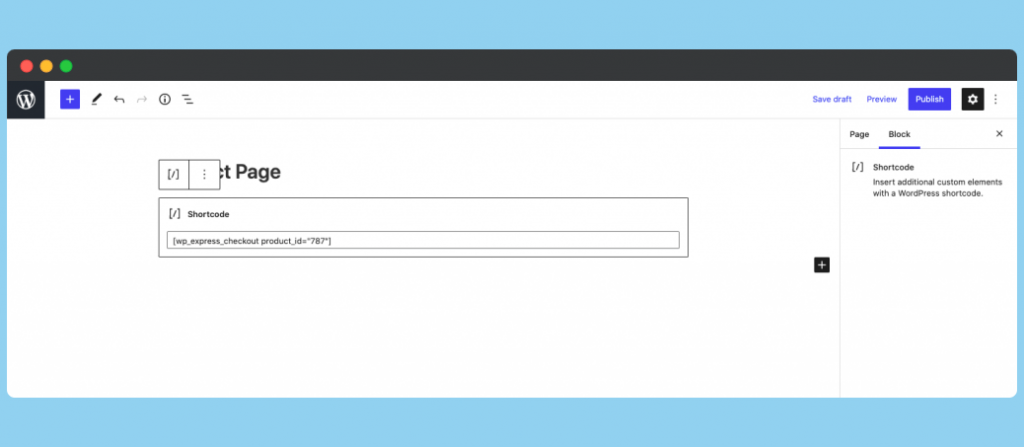
Now publish the page, and you are done. We will now see how the changes we made are reflected on the front end.
See the Changes From the Frontend
In order to see the changes made, visit the product page that you have created. Here’s how the one that we created looks like.
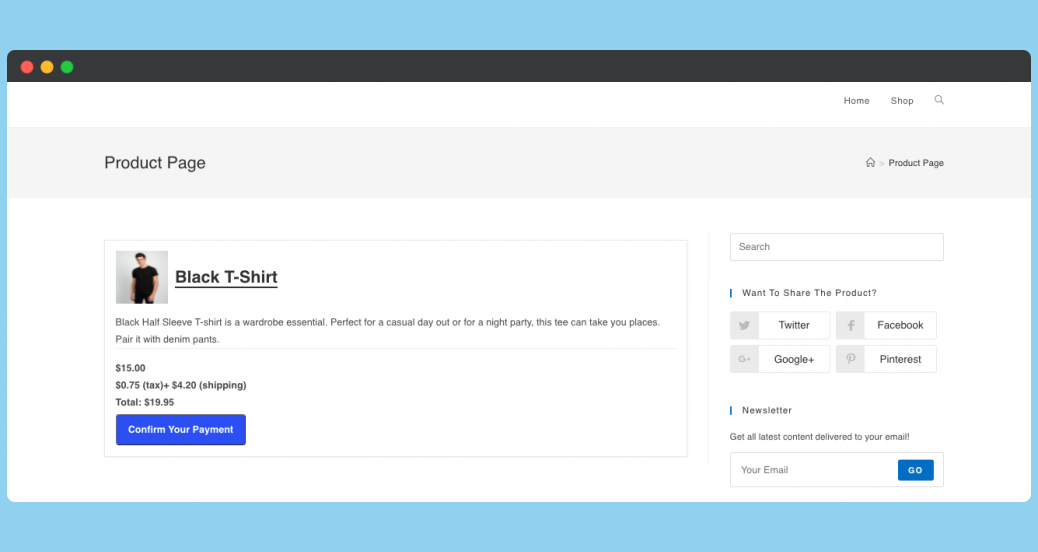
If we click on the Confirm Your Payment button following page will appear.
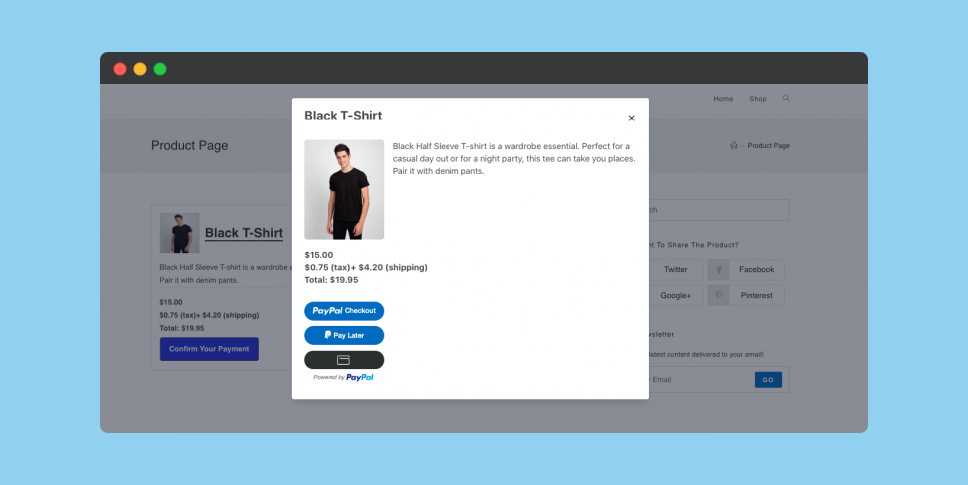
From here anyone can pay the fixed amount for the product. And once the payment is completed, the customer will be redirected to the thank you page.
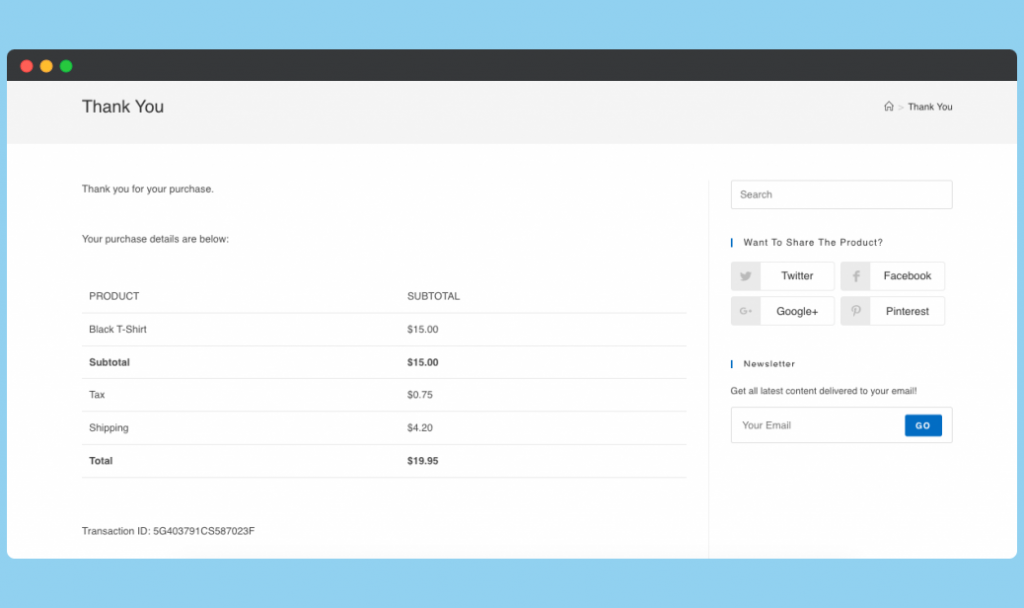
And this is how we can easily integrate PayPal to WordPress sites, for free! Now wasn’t that easy?
FAQ on Integrating PayPal to WordPress
Before we wrap up the blog, let’s answer some of the common queries that we often get from our users and on the internet.
Can you use PayPal on WordPress?
Yes, you can use PayPal on WordPress using WP Express Checkout.
How do I add PayPal to WordPress?
Adding PayPal to WordPress is quite easy.
– Install WP Express Checkout
– Customize the Checkout Page
– Add your PayPal Client ID and Secret Key on the Setting Page
– Done!
Which PayPal plugin is best for WordPress?
Here are some good PayPal plugins.
1. WPForms With PayPal Add-On.
2. Gravity Forms PayPal Payments Standard Add-On.
3. WP Express Checkout
4. WordPress PayPal.
5. PayPal Shopping Cart.
6. EasyPay.
7. WP Easy PayPal Payment Accept.
Does WooCommerce work with PayPal?
Absolutely! WooCommerce works with PayPal like a charm.
How do I use PayPal plugin in WordPress?
Choose a PayPal plugin of your preference. Install and activate the plugin. After that, just add your PayPal Client ID and Secret Key to complete.
Wrapping Up
PayPal is the most popular digital payment method. It’s very likely that you want to use it on your website. And if your site is based on WordPress, you are lucky.
WordPress has some great PayPal plugins. However, WP Express Checkout is different from many in one aspect. It is completely free to use.
However, WP Express Checkout does not lack any features to integrate PayPal to WordPress. In fact, it has enough features to configure payment system for a small to medium scale business.
In this article, we showed you what features make this plugin stand out. We also got to know about its extraordinary performance, testing it with WP Hive. At the end, we also tried to guide you on how you can use this plugin to add PayPal to the WordPress site easily!
If this article helps you, don’t forget to like our Facebook Page and follow our Twitter Channel to keep up with our latest tutorials and exclusive WordPress news.
Disclosure: WP Hive earns a commission when you buy through partner links. It does not influence the unbiased opinions of our writers. Learn more →
https://wphive.com/reviews/plugins/add-paypal-to-wordpress-wp-express-checkout/
Faisal Sarker
Faisal is a tech blogger who excels at WordPress Content Writing. Apart from sharing useful info pieces that help people around the world, he also likes to travel and read books of all genres in his leisure time.



