Wondering if TranslatePress is the right WordPress translation plugin for creating a multilingual website? Then, keep reading this complete TranslatePress review!
Making your website multilingual lets you reach a broader audience and opens new opportunities. However, website translation can be daunting, especially if you’re not tech-savvy.
But TranslatePress solves the complexities by helping you easily manage all the translations in a visual editor. It’s a popular WordPress multilingual plugin trusted by 300K websites. Not to mention, it has an outstanding 4.5 out of 5 stars rating based on 1200+ user reviews.
In this blog post, we tested and examined all TranslatePress plugin features. Let’s jump into this in-depth TranslatePress review.
Quick Navigation
Introducing the TranslatePress WordPress Plugin
TranslatePress is one of the best WordPress translation plugins, ideal for everyone looking to translate their websites. It lets you translate your website content and build a bilingual or multilingual WordPress website.
To be exact, the free version lets you create a bilingual site (two languages). But with its premium version, you can add as many languages as you want for your site to go global. In fact, it offers 132 default language choices, and you can add custom ones too.
Other translation plugins usually work at the backend for website translation. Thanks to TranslatePress, it is much easier to use. You’ll get a front-end approach through a visual translation interface.
As a result, you can even look at the translation in real time and not miss any words. Further, you can quickly translate the entire page at once, including posts, pages, plugins, metadata, and themes. Plus, it allows the translation of outputs from forms, shortcodes, and page builders.
Guess what? This plugin also supports image translation. It lets you show different images for each language. It’s especially helpful if you have images with text on them.
Reviews and Ratings
- 4.5 out of 5 stars based on more than 1200 user reviews at WordPress.org.
- Over 1100 users have rated it a perfect 5 out of 5-star rating.
- Our rating is a solid 4.7 out of 5 stars. Here, 0.3 is deducted due to the limited free version.
Let’s Explore More TranslatePress Features
TranslatePress is a feature-rich plugin that simplifies WordPress website translation. Let’s review its top features in-depth to analyze its worthiness.
1. Error-free Manual Translation
TranslatePress offers various manual translation methods. You can translate your content from scratch yourself. Otherwise, it lets you hire translators and make them do it from their dedicated translator accounts.
Simply put, you can create translator accounts using which translators can translate your website content without having to work from the backend or site builders. But in this case, you must activate the Translator add-on.
2. Quick Automatic Translation
You can use automatic translation through the integration with Google Translate using your API key. This streamlines the process quickly. In fact, you can still manually adjust or refine the automated translations if required.
Further, TranslatePress AI combines the neural machine translation engines into an integrated solution. With that, you’ll get high-quality automatic website translation.
This AI-powered feature can translate your site without requiring you to sign up for a platform, use API keys, or pay for additional costs. Every premium plan offers several AI-translated words to perform translation quickly.
3. Easy-to-use Translation Blocks
Generally, translation plugins let you translate each block’s content one by one. To ease this process, TranslatePress introduces translation blocks.
This feature allows you to join multiple translation strings and create a large translation block. You can translate the created translation blocks simultaneously instead of separately translating each translation string.
Doesn’t it simplify your website translation? Yes, indeed!
4. SEO-Optimized Translation
Moving forward, this plugin ensures your website content ranks well in multiple languages. For that, it offers the SEO Pack add-on. By activating this add-on, you can translate your site’s meta information, including:
- Page titles
- Meta descriptions
- URL slugs
- Image alt tags
- X (formerly Twitter) and Facebook social graph tags, etc.
You can perform all of these actions right on the front-end translation editor. Just select the slug or meta information you want to translate. The process is the same as translating text content.
In addition, it seamlessly integrates with the popular WordPress SEO plugins. With that, you can have a multilingual sitemap too.
Also Read: Best Multilingual Website SEO Practices You Should Follow.
5. Customizable Language Switcher
The language switcher lets your visitors choose their preferred language on your site. TranslatePress allows you to show the language switcher in three ways. They are:
- Shortcode: Use the [language-switcher]’ shortcode on any page or widget.
- Block: Add the ‘Language Switcher’ block to any section of the editor.
- Menu Item: Add it as a menu item in any menu on ‘Appearance>Menus’.
- Floating Language Selection: Show a floating dropdown on every page.
That’s not all! You can even customize the language switcher. That involves:
- Choose the position and background color of the floating language switcher.
- Select how it displays the options, including flags, language names, or both.
6. The ‘Browse As’ Functionality
If your website content differs based on user roles and logged-in status, translating each of them becomes necessary. But how’s that possible?
It’s possible with the ‘Browse As’ functionality of TranslatePress. You can view your website as the current user, a logged-out user, or any user role like administrator, author, etc.
This enables straightforward translation of your website content, including dynamic pages.
Also Read: How to Create Dynamic Web Pages in WordPress.
7. Additional Features and Addons
Here are some additional features and add-ons to check out:
- It supports translating dynamic strings (gettext) that WordPress, plugins, and themes may add.
- You can set up different menu items for navigation in different languages using the premium add-on.
- WooCommerce integration so that you can translate your products.
- It can auto-detect and translate the website to the user’s language according to the browser settings or IP address.
- Offers conditional display content shortcodes based on language. For example, [trp_language language= “en_US”].
- Works with multiple keyboard shortcodes. For instance, ‘Ctrl+S’ can save the translation you’re currently editing.
Along with these features, it’s crucial to analyze the performance of the plugin. Keep reading to find that out!
Performance Check Using WP Hive
WP Hive conducts performance checks on WordPress plugins. So, analyze the performance of TranslatePress below to make the right decision about using it.
1. Initial Test
TranslatePress passes the initial performance test without any issues detected. Overall, it’s compatible with the latest WordPress and PHP versions. So, the plugin’s quality is outstanding.
2. Statistics
In addition, TranslatePress has some interesting stats. That includes the remarkable number of downloads (11 million), active installations (300K), etc.
3. Performance
Further, it has minimal impact on speed, with an average page loading time of 0.01 seconds, faster than 99% of plugins. However, the average memory usage is 123.99 KB, higher than 82% of plugins.
Know More: Check the detailed test results at this link.
Hopefully, you’ve gained enough knowledge about TranslatePress. Now comes the installation part!
TranslatePress Installation Guide
If you’ve decided to use or try TranslatePress for your website, you must first install it on your WordPress site. Check out the installation guide here.
1. Free Version
Installing the free version is easy. Just log into your WordPress dashboard, navigate to ‘Plugins > Add New Plugin’, and search for ‘TranslatePress’. There, click ‘Install Now’, followed by ‘Activate’.
Also Read: How to install a WordPress plugin?
2. Premium Version
If you’re willing to buy a premium plan for exclusive features, then first visit its official website and click on ‘Pricing’.
From the different pricing schemes, pick one and click on its ‘Buy Now’ button. Here, we’ll go with the ‘Business’ plan.
You’ll be redirected to the checkout page. There, you must select your payment method among the credit card and PayPal.
After that, enter your account information if you already have one. Otherwise, enter your personal and account details. Plus, fill out the billing and payment information. Agree to their terms and hit ‘Purchase’.
After the purchase, you can download the premium plugins on your system. You must upload it to your WordPress website.
Note: It’s mandatory to have the free plugin installed on your website even for using the premium version.
So, make sure the TranslatePress free is active on your site.
Navigate to ‘Plugins > Add New Plugin’ and press ‘Upload Plugin’. Then, click ‘Choose File’ and upload the plugin file. Next, hit the ‘Install Now’ button.
Next, click ‘Activate Plugin’. Congratulations! TranslatePress is successfully installed and activated on your site.
How to Create a Multilingual Website with TranslatePress?
This TranslatePress review section contains a full tutorial on using the plugin to create a multilingual website.
This tutorial uses a website designed with the Astra theme for the translation. For example, we’re translating this site, which was built in English, into French and Hindi.
So, carefully follow the steps!
Step 1: Configure the TranslatePress Settings
After the plugin installation, you’ll find a new menu inside ‘Settings’ of your admin area. There, you must configure the plugin settings to make it work as you want. So, navigate to ‘Settings > TranslatePress’. There, perform these actions:
1. License
First, go to the ‘License’ tab. Enter the plugin license key that you got after the purchase. Then, hit ‘Activate License’. Doing this is necessary to access the premium addons.
2. Addons
Following that, it’s best to activate the TranslatePress add-ons to enable the necessary advanced features to your website. If you’re a premium user, go to ‘Addons’.
Based on the chosen plan, you’ll see a list of extensions. Just click the ‘Activate’ buttons of the ones you need. Here, we’ve done that for Multiple Languages and SEO Pack.
3. General
Afterward, move to the ‘General’ tab. There, you can configure these settings:
- Default Language: Pick your default language from the drop-down option. That’s the original language of your content.
- All Languages: You can select the languages you want to offer your audience for translation from the drop-down and click ‘Add’. Plus, you can edit the slug of the language, remove the language, rearrange the order, etc.
- Native Language Name: Choose ‘Yes’ if you want to display their native names. Keep it as ‘No’ if they need to be in English.
- Use a subdirectory for the default language: Pick ‘Yes’ if you want to add the language slug in the URL for the default language. For example, www.example.com/en/.
- Force language in custom links: Select ‘Yes’ if you want to force custom links without language encoding to keep the currently chosen language.
- Language Switcher: Configure ways to display language switcher, i.e., shortcode, menu item, and floating language option. For every method, choose to display flags, full name, short name, or a combination of them.
Once you complete making these changes, hit ‘Save Changes’.
4. Advanced
On the ‘Advanced’ tab, the following settings are present:
- Troubleshooting: Includes options to fix missing dynamic content, disable dynamic translation, etc.
- Exclude strings: Add strings you want to exclude for manual, automatic, or both translations. That can be Gettext, selectors, paths, etc.
- Debug: Contains options to disable translation for Gettext strings, disable post container tags for post title or content, etc.
- Miscellaneous Options: Additional options related to translating numbers, date format for each language, etc.
- Custom Language: Add custom language by entering its code, name, and flag URL.
Once you’re done, hit the ‘Save Changes’ button.
Step 2: Add Custom Language Switcher
By default, the language switcher is present as a floating selector that lets visitors load the website in their preferred language. As said before, this option can also be added to various parts of your website using the shortcode, menu item, or block.
Hence, let’s add the custom language switcher to the website’s navigation.
First, ensure this functionality is enabled in the ‘Settings > TranslatePress > General’ settings. That too depends on the way you want to display it. For example, let’s go with ‘Flags with Full Language Names’.
Now, navigate to ‘Appearance > Menus’ and open your created menu. On the ‘Add Menu Items’ section, you’ll find the ‘Language Switcher’ option.
There, check the ‘Select All’ option and press ‘Add to Menu’.
Afterward, drag and drop the language menu items inside the ‘Current Language’ menu item. This way, a drop-down menu will be added, and language options will be displayed. Lastly, hit the ‘Save Menu’ button.
That’s all!
Step 3: Use the Translation Editor
Following that, start translating your website content. For that, click the ‘Translate Site’ tab on ‘Settings > TranslatePress’ or the menu item on your screen.
Now, you’ll get a familiar interface, where you must open ‘Translation Editor’. This provides a front-end editing experience.
Here, just hover over the content and click its ‘Translate’ icon on the right. Then, enter the translated content into the respective language text box. For example, the image below shows the process for a menu item of the website’s navigation.
Do that to all your website content and click ‘Save’.
Whenever required, select a user role in ‘View Website As’. This displays the content based on the specific user role of the website.
Suppose you want a translation for an image. Hover over the image and click its ‘Translate’ icon like before. Add a different image and its alt attribute for another language. As simple as that.
Step 4: Perform String Translation
Moving forward, let’s focus on the ‘String Translation’ tab. Here, you’ll find the features derived from the SEO Pack. Generally, you’ll get these options:
1. Slugs
First, the ‘Slugs’ tab lets you translate all the URL slugs for posts, pages, custom post types, etc.
So, find the slug using the search function or filter. Then, click on its ‘Edit’ option. Now, insert the translated version of that slug on the left side.
The image below demonstrates this process for the taxonomy-slug translation.
2. Gettext
The ‘Gettext’ tab helps you manage translations for the text localized in plugins and the used theme. That includes default form fields, popup text, etc.
Similar to slugs, you can find your desired gettext using the search function or filters. Once you find it, click its ‘Edit’ option and enter the translated content.
The image below shows the translation for the ‘Edit Profile’ string.
If you don’t find the content you’re looking for, hit ‘Rescan plugins and themes for strings’.
3. Email
Lastly, the ‘Emails’ tab contains the strings found in WooCommerce emails. Only the plugin-localized strings will be displayed here.
So, if there are custom WooCommerce texts from settings or email templates, they are present in the ‘Regular’ tab instead. The process to edit these strings is the same. Just edit the string by adding translated versions.
Don’t forget to hit ‘Save’ to save the changes made.
Step 4: Preview Your Multilingual Website
Once you finish the translation, preview your multilingual website. The screenshot below shows the site after it has been translated to a different language. This image shows how the English-language website is displayed in French after translation.
Congratulations on creating a website that can reach your global audience!
Pricing Structure of TranslatePress
Most importantly, you may be wondering about the price of TranslatePress, isn’t it? Good news! This plugin offers both free and paid plans for your different needs.
You can download the free version of TranslatePress from the WordPress.org plugin directory. Then, add it to your WordPress website. Another way is to install the plugin directly on your dashboard.
If you want advanced capabilities, then grab one of the following premium pricing structures:
- Personal: €8.25 per month or €99 per year, 1 website, integration with Google Translate, SEO Pack Add-on, etc.
- Business: €16.59 per month or €199 per year, 3 websites, translator accounts, the Personal plan features, etc.
- Developer: €29.09 per month or €349 per year, unlimited websites, and all the Business plan features.
Guess what? It also contains a 100% no-risk money-back guarantee. So, you can get a full refund within 15 days of purchase. Find more details on its Pricing page.
TranslatePress Customer Support Options
Moving forward, here’s a quick review of the customer support options by TranslatePress. If you’re using the free plugin, you can get support right on the Support Forum present at WordPress.org.
Otherwise, directly visit its official website. The Support page contains a collection of resources and support ticket options. They are:
- Resources: Links to documentation, FAQs, video tutorials, etc.
- Support Ticket Options: Pre-sale questions and open new support tickets.
In addition, you can receive 24/7 support if you’re a paid user. Overall, the customer support by TranslatePress is pretty top-notch.
Pros and Cons of TranslatePress
Here’s a quick look at the pros and cons of TranslatePress:
Pros of TranslatePress
- Simplifies WordPress website translation due to frontend functionality.
- Offers a complete set of WordPress multilingual features and supports multiple languages so you can effortlessly create a multilingual site.
- Shows the translated version of your website in real time before publishing.
- Manual and automatic translation of your website content.
- Supports SEO that makes your multilingual site rank well on search results for different languages.
- Compatible with multiple themes, plugins, and page builders of WordPress.
- All of your translations are stored locally in your server’s database.
- You can use it even if you don’t have technical or coding skills.
Cons of TranslatePress
- The free plugin creates a bilingual site, only supporting two languages.
- Many essential features are present in the paid version.
- Based on WP Hive testing, memory usage is higher than many other WordPress plugins.
- Real-time translation may be resource-intensive and slow down your site.
Frequently Asked Questions (FAQs) on TranslatePress
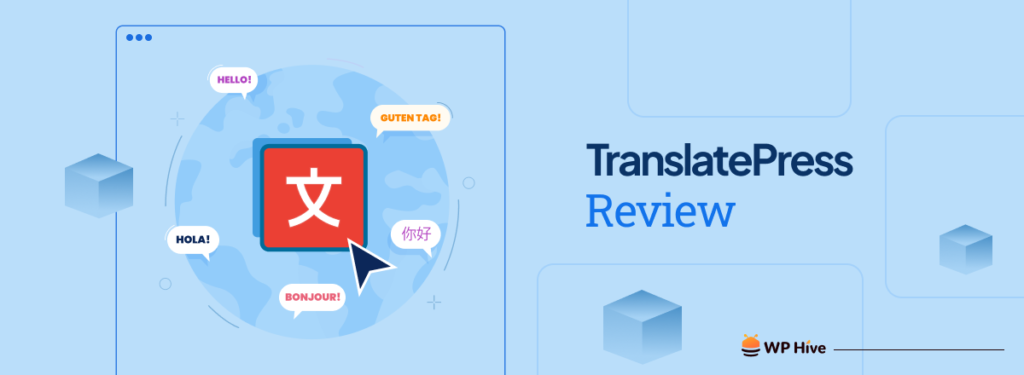
Here are some FAQs that clients normally ask or questions about TranslatePress.
1. What is the easiest way to translate a WordPress website?
Using plugins like TranslatePress is the easiest way to translate WordPress websites. It doesn’t negatively impact your website performance and works with most of the themes or plugins that you may use on your website.
2. What is TranslatePress, and how does it work?
TranslatePress is one of the quickest ways to build a bilingual or multilingual website. It lets you translate website content right on the front-end editor, where you can see the translations changing in real time.
3. How do I set up TranslatePress?
After installation and activation, navigate to ‘Settings > TranslatePress’ on your WordPress dashboard. There, add your license and configure the plugin settings. To get started, choose a default language on the ‘General’ tab.
4. How Does TranslatePress Compare with Its Competitors?
Guess what? WP Hive also lets you compare different WordPress plugins. So, let’s use it to differentiate TranslatePress from its top alternatives.
| Factors | TranslatePress | Loco Translate | Polylang |
| Memory Usage | More memory consumption for everything. | Least memory consumption in everything. | Less memory consumption on everything except the Front page. |
| For example, 561.04 KB on the Front page. | For example, 440.14 KB on the Front page. | For example, 442.28 KB on the Front page. | |
| Speed | Comparatively, average speed. | Relatively, slow speed. | Good speed compared to other translation plugins. |
| For example, 1.17 seconds on the Post New page. | For example, 1.09 seconds on the Post New page. | For example, 0.68 seconds on the Post New page. | |
| Other criteria like errors, compatibility, stats, etc. | Average in ratings, downloads, and installations. | Highest in ratings, downloads, and installations. | Good ratings, downloads, and installations. |
| For example, 11 million downloads. | For example: 27 million downloads. | For example, 21 million downloads. |
Know More: TranslatePress vs Loco Translate and TranslatePress vs Polylang.
TranslatePress Review – Final Thoughts
In conclusion, TranslatePress is one of the simplest ways of website translation in WordPress. Anyone can use it to create a bilingual or multilingual website.
It offers both manual and automatic translation methods to quickly and accurately translate your website content. The process becomes much simpler due to the front-end experience in the visual translation editor.
In addition, you can translate your entire website with it. That includes slugs, emails, images, and even the content available for different user types.
Further, this plugin also offers reliable customer support and resources. It contains comprehensive documentation and video tutorials to instantly get help.
On top of that, it provides both free and premium pricing plans. So, you can start with the free version and upgrade it to a paid plan based on your growing needs.
Hopefully, this review has helped you determine if TranslatePress is a suitable plugin for growing your audience reach. Share your experience below!
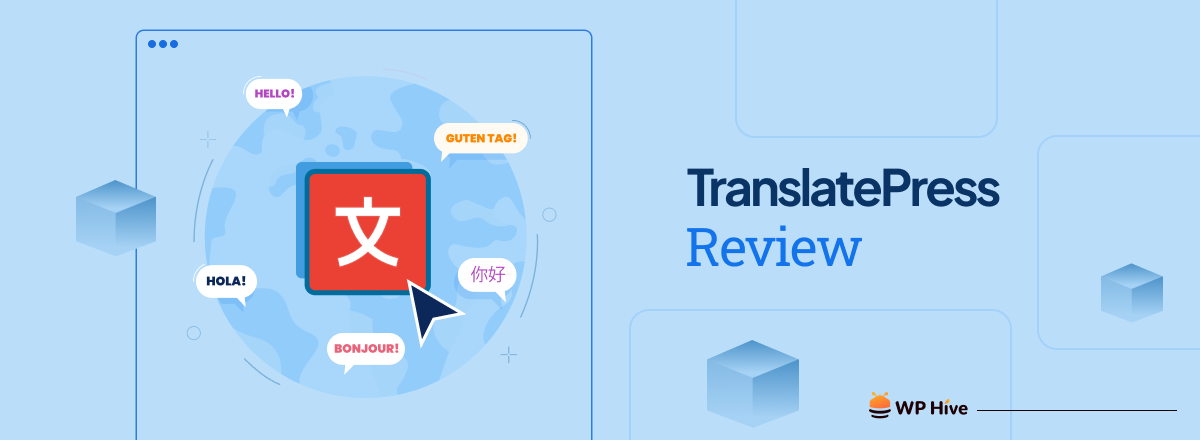




Add your first comment to this post