CommandBar review- A faster way to control your WordPress site
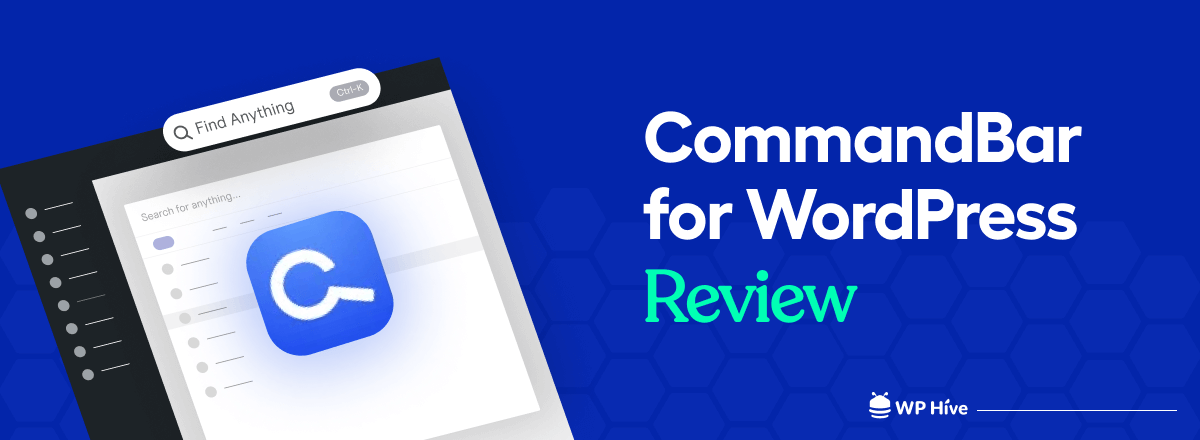
You can manage your WordPress website by logging in to the admin dashboard. It has everything you need on the left sidebar. But, you need to hover over the options and do a lot of scrolling to access the installed plugins and other generic functionalities. What if you could get to every menu and submenu within a few clicks?
CommandBar is here to help you with this issue. Now you can navigate to any option from a single search bar. CommandBar allows you to quickly reach all available options across the WordPress dashboard and Gutenberg editor.
Sounds interesting? Let’s find out more from this detailed CommandBar review. We’ll show you how you can enhance productivity using CommandBar for your WordPress website. Before that, get to know a bit about CommandBar.
What is CommandBar for WordPress?
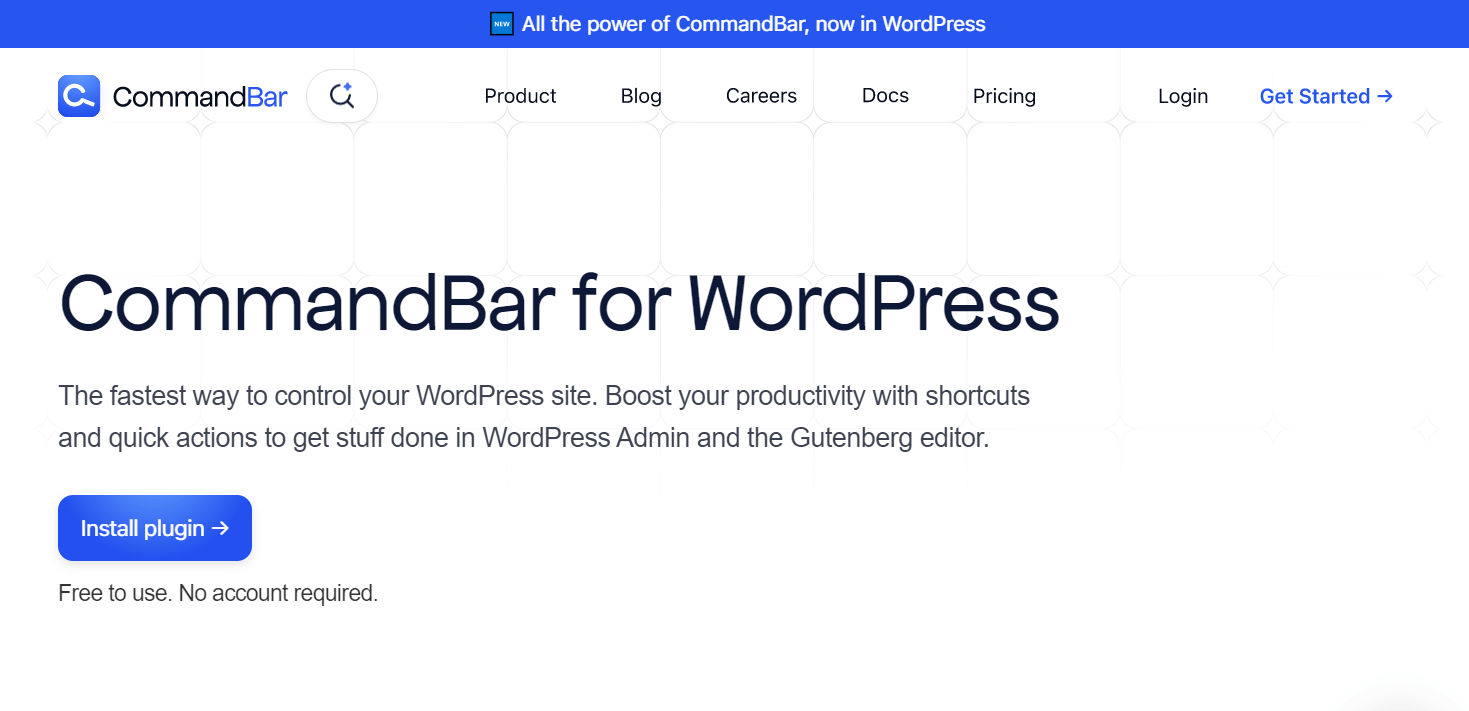
A command bar is an easy-to-use search bar that provides quick access to all your website’s or app’s essential tasks and content. It is exactly the same when it comes to CommandBar for WordPress.
CommandBar is a lightweight plugin that provides users with efficient shortcuts and enables them to take quick actions. It enhances productivity and saves a lot of time by helping you get things done faster.
Key features of CommandBar
Let’s have a quick look at the significant features of CommandBar to dive deeper into its functionalities.
1. Spotlight admin search
You can search anything instantly across your WordPress website’s backend. You can use the search bar by simply typing the shortcut ⌘+K (on Mac) or CTRL + K (on Windows or Linux). The searches work fine for everything including posts, pages, products, settings, and all other dashboard menus and submenus.
2. Pro shortcuts
The shortcut functionality allows you to assign a custom shortcut to any task such as post and page creation, and other key actions of the WordPress admin sidebar.
3. Contextual editor actions
CommandBar works on the Gutenberg editor as well. You can access recently edited items using this feature and launch relevant and contextual actions when editing a page or post.
How to use CommandBar to get things done quickly
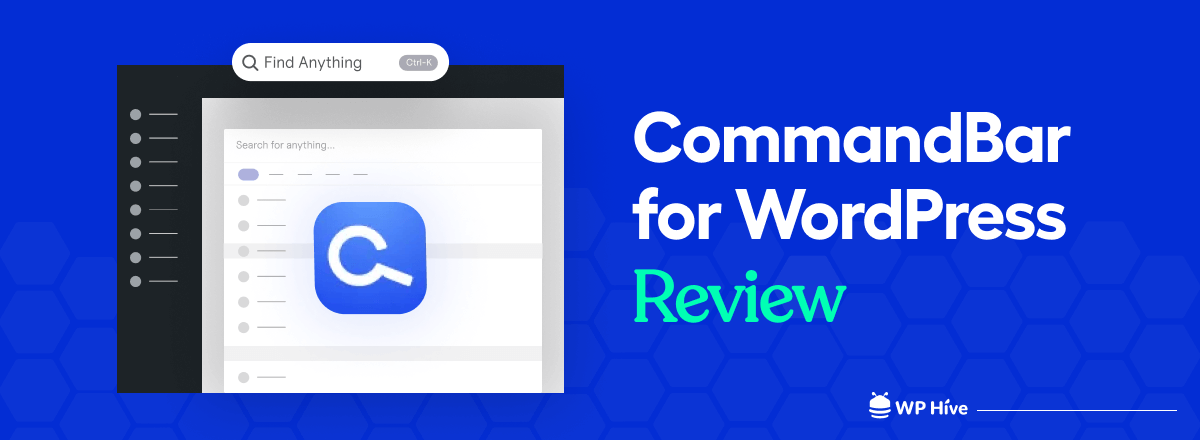
The CommandBar plugin is very easy to install with zero setups. Anyone with minimal technical knowledge can activate it on their WordPress website. Upon successful installation, you can teleport around WordPress backend in a faster way.
I’ll be sharing my experience with this tool in this CommandBar review. Let’s explore more with us to know how it works for a WordPress website.
Step 1: Install & activate CommandBar on your WordPress
Go to your WordPress website’s admin panel by logging in with your credentials. Navigate to Plugins > Add New. You’ll find a search field. Type ‘commandbar‘ on the search bar and you’ll get CommandBar for WP Admin on the search results. Install and activate the plugin.
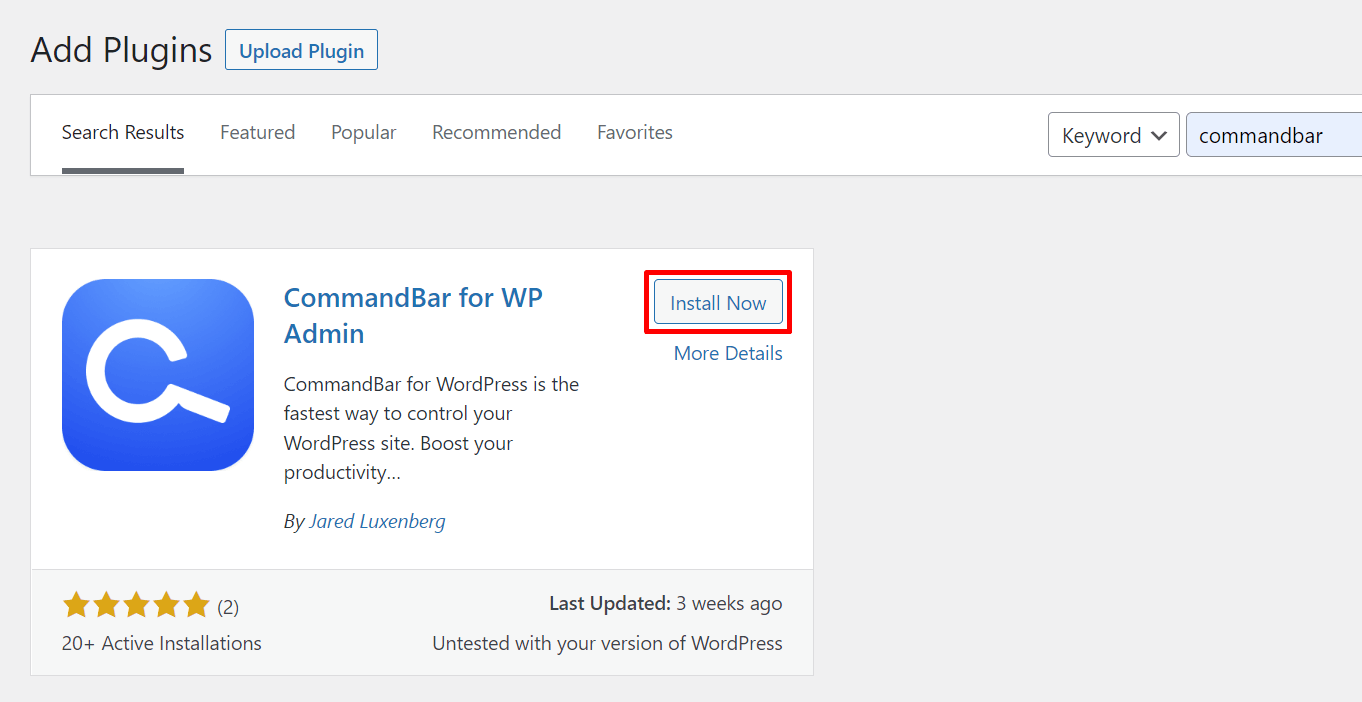
You can check this blog if you need further assistance- How to install a WordPress plugin.
Step 2: Accept the terms of use
Once you’ve CommandBar installed successfully on your WordPress website, it will show a search bar on the top bar with ‘Find anything‘ written on it. Click on the Close and accept terms button to complete the zero setup process.
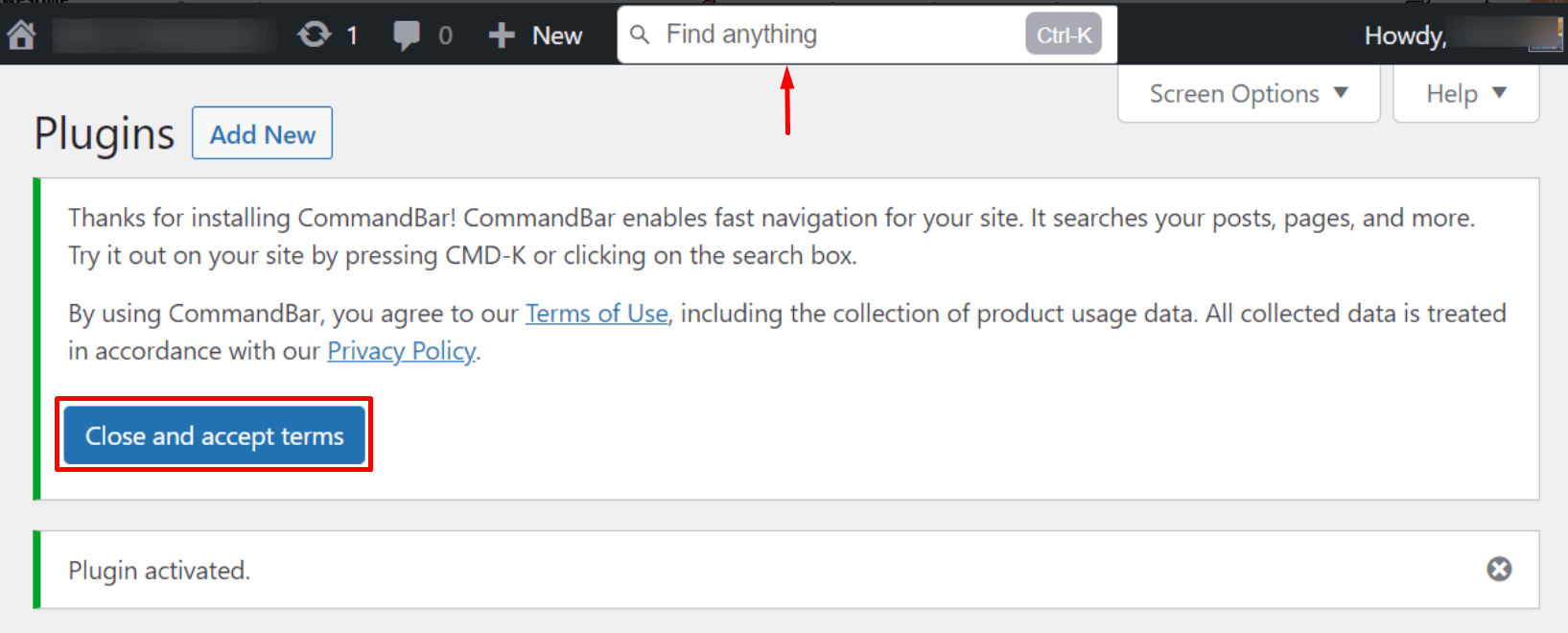
Your plugin is ready. Let’s check how it works from the following sections.
Step 3: Type command+K or ctrl+K to search items
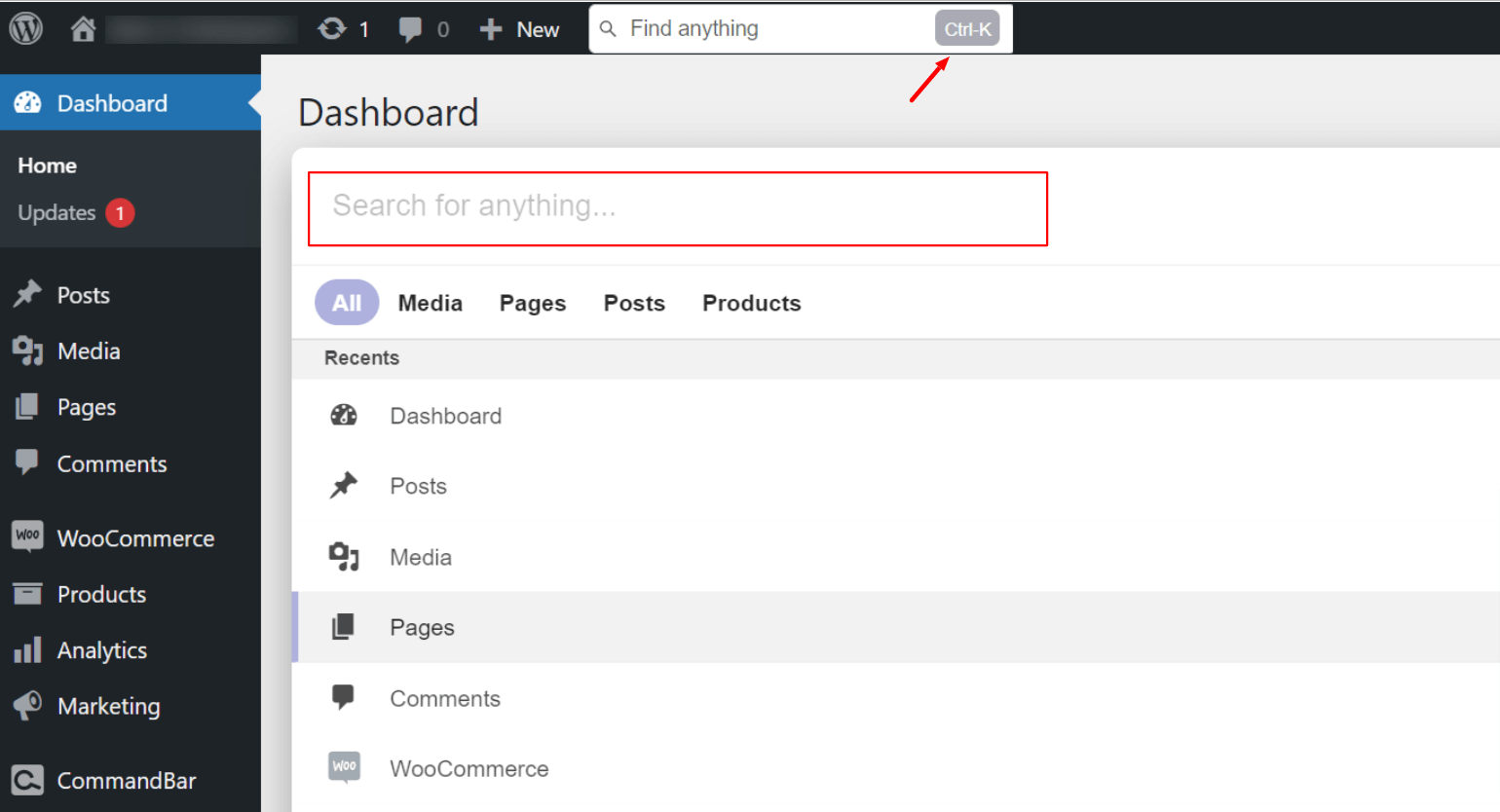
Type ⌘+K (Mac) or CTRL+K (Windows & Linux) to open the navigation field. Search anything you want, CommandBar will show relevant results for whatever you type on the search bar.
Step 4: Explore your required items via the CommandBar
CommandBar has an option for generic search under the All category. You can also specify your search query by choosing any of the options including Media, Pages, Posts, Products, and more.
It also shows the most common tasks like Dashboard, Posts, Pages, and more on the screen.
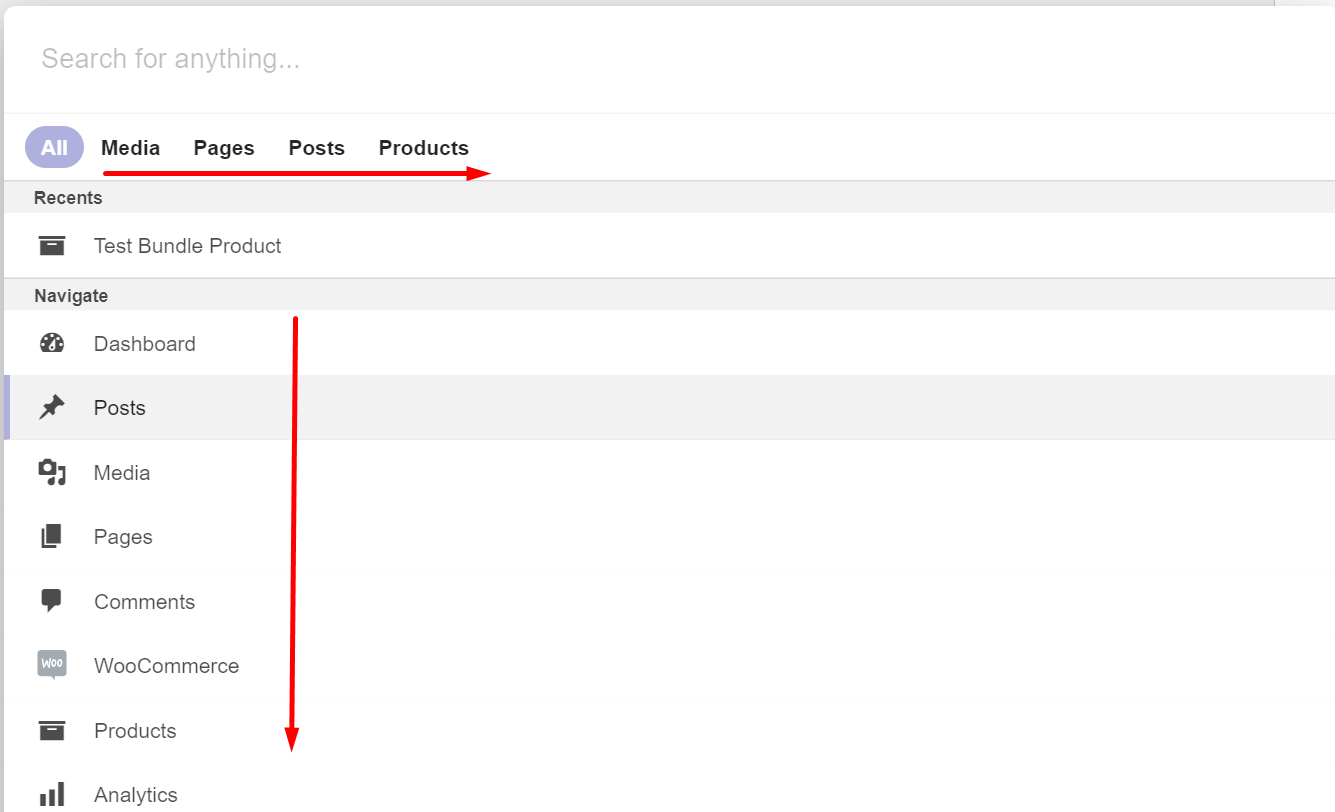
You’ll get easy access to any items using the search bar. I have a published blog post titled A New Blog Post. I wrote a part of the title and the blog appeared in the result. CommandBar offered three quick actions right from the search result. It allowed me to view, change the title, and view the blog post in a new tab.
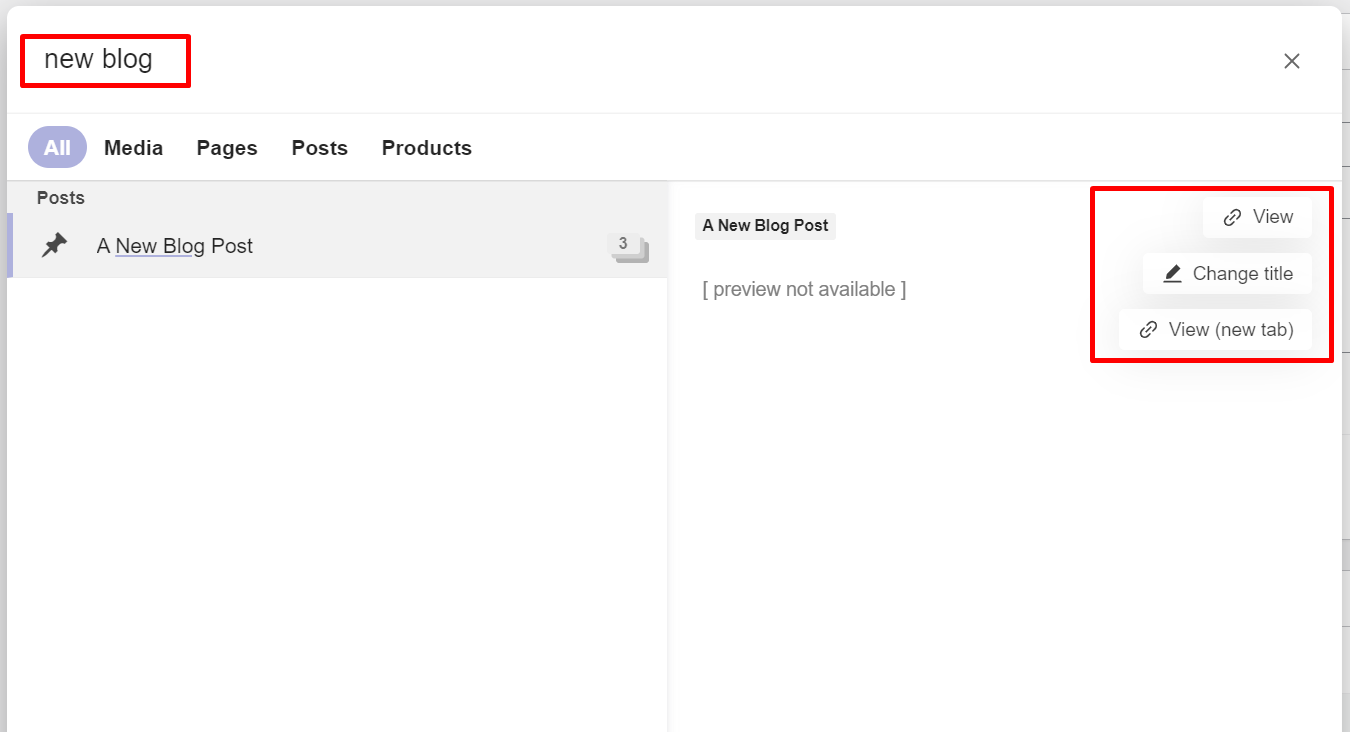
Similarly, you can quickly navigate to your required item by searching with relevant keywords.
Step 5: Add shortcuts to speed up the process
CommandBar mainly benefits users by providing a faster way to control their WordPress websites and boosting their productivity with efficient shortcuts. You can add shortcuts to any task by hovering the cursor on the marketplace in the following image.
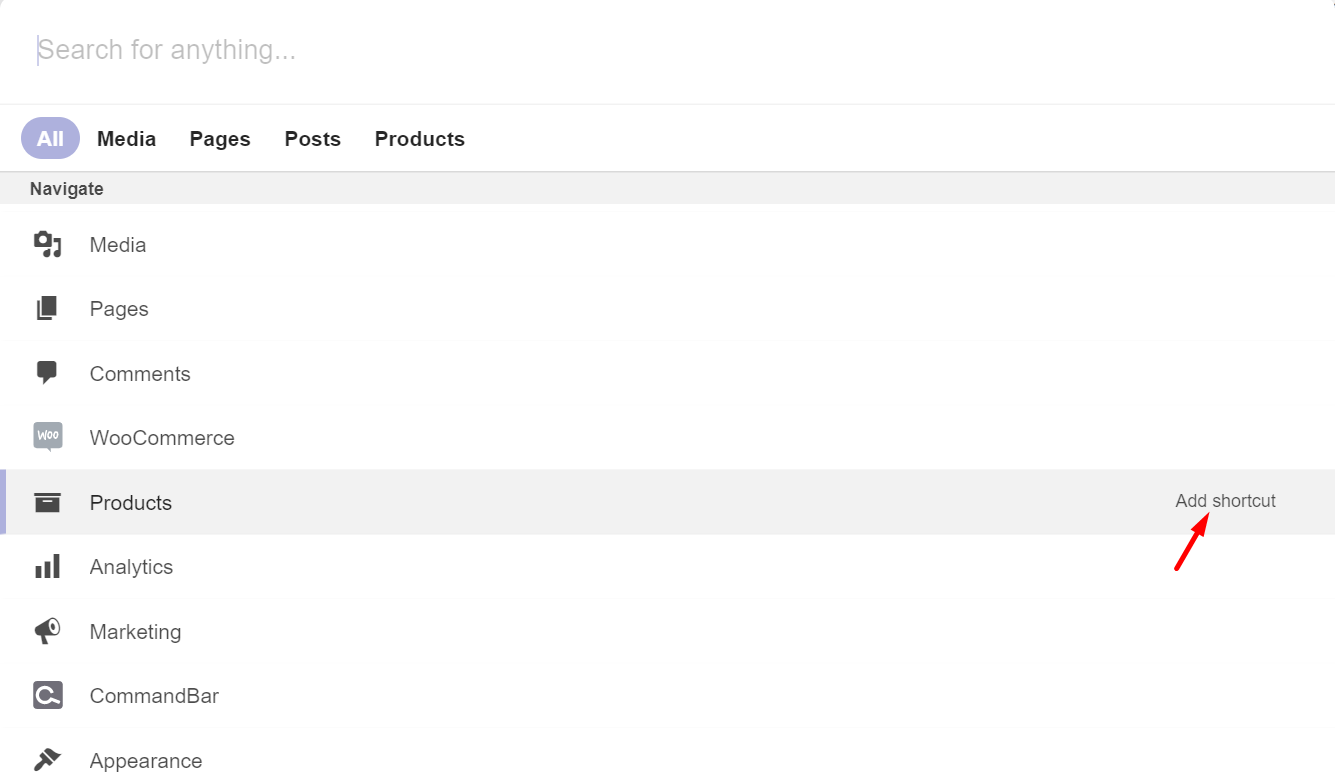
Click on the Add shortcut option and enter any key that you want to assign. You can more efficiently access a task once you fix a key to that specific task. Simply press that key within your WordPress admin panel, and CommandBar will take you directly to that page.
If you find it difficult to understand anything related to CommandBar, see this documentation page for clarification.
The downside I have with using CommandBar for WP Admin
The shortcut functionality works perfectly fine. But, initially, I couldn’t find the option. After searching for a few minutes I discovered that the shortcut creation option appears only when someone hovers their cursor over the marked area of the following picture.
This affects the user experience to a great extent. The Add shortcut button should always be there. I hope the developers will make it obvious in the next version of the plugin.
Other than this one downside, CommandBar is a pretty good WordPress plugin that can add speed to your workflow and improve your productivity.
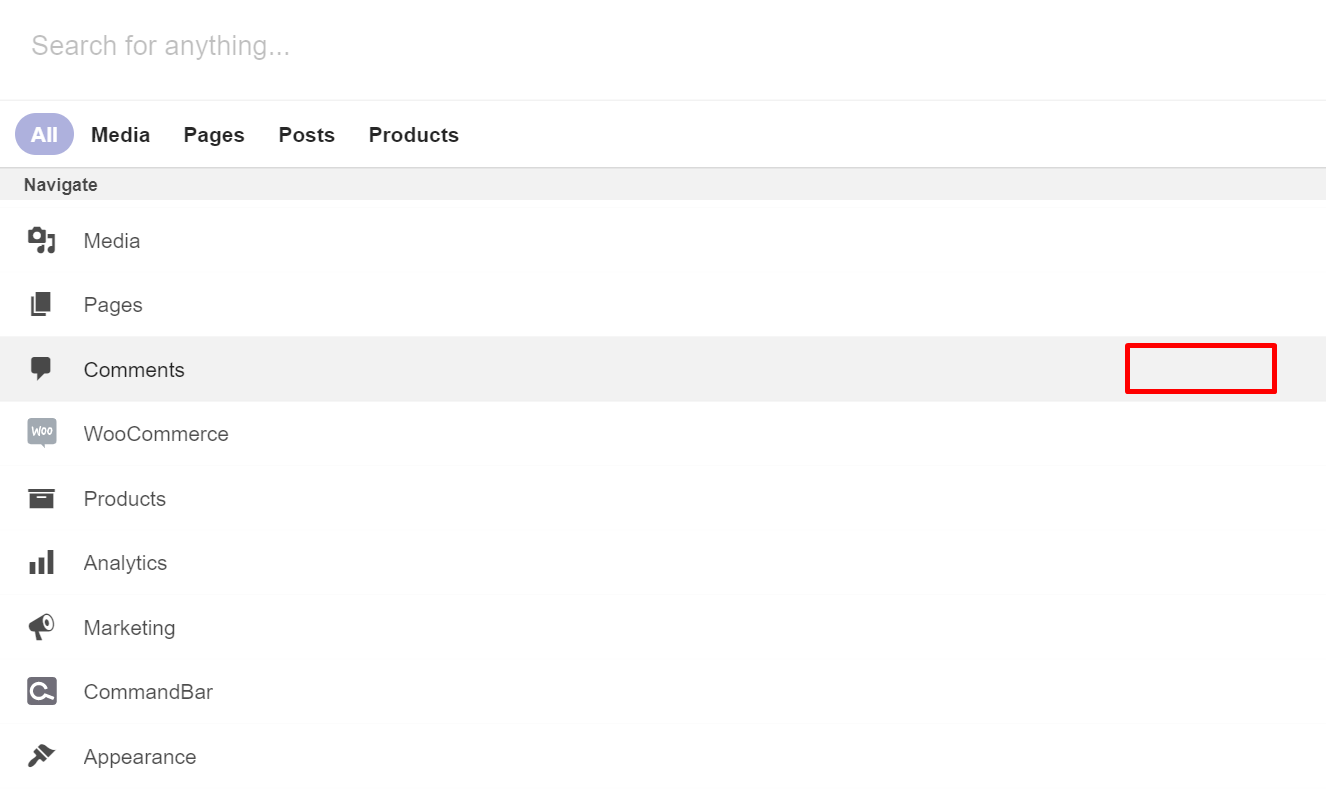
CommandBar for WordPress pricing
Other than WordPress, CommandBar offers services to help all digital products including startups to giant companies. It has multiple pricing plans to fit into the budget of companies of different sizes. But, it’s now free for WordPress. You can simply install CommandBar from the WordPress repository and start using it right away.
Use CommandBar to supercharge your WordPress activities
Get CommandBar installed on your WordPress website to get quick access to all your regular tasks.
If you’re someone who frequently needs to work across the WordPress backend, this tool is the right one for you. You can do everything faster than before, after installing it on your website.
Disclosure: WP Hive earns a commission when you buy through partner links. It does not influence the unbiased opinions of our writers. Learn more →
https://wphive.com/reviews/wordpress-commandbar-review/
Tanvir Faisal
Md. Tanvir Faisal is a Content Writer at WP Hive with over 7 years of experience in Content Writing, Copywriting, Proofreading, and Editing. He specializes in creating helpful content that engages readers, drives social media shares, and improves SEO ranking. In his free time, Tanvir enjoys exploring new cuisines, traveling to unknown places, and spending quality time with his family.



