How to Backup WooCommerce Site- 3 Proven Methods (Manual & Automatic)
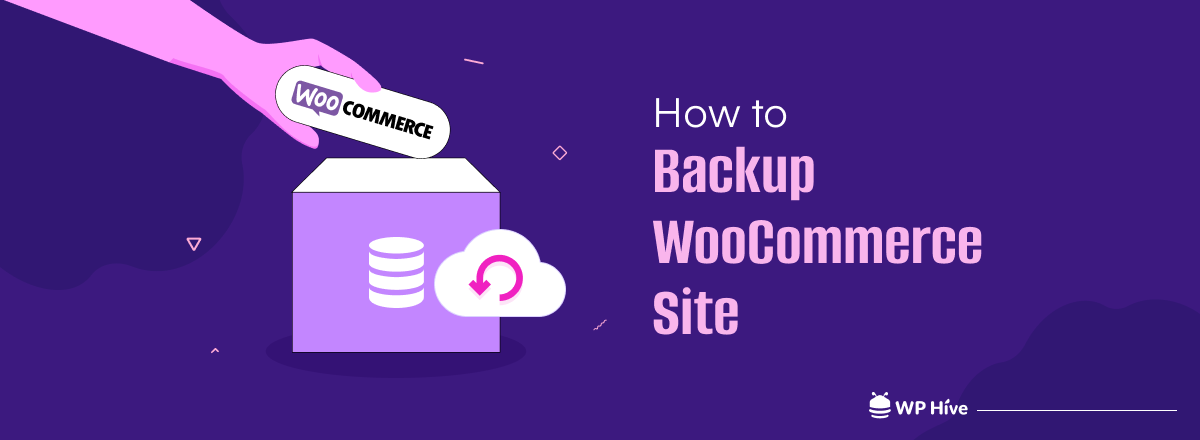
There’s a big difference between a regular website and a WooCommerce website. WooCommerce sites are usually eCommerce stores that deal with sensitive customer information. You may lose any piece of important information if your website crashes or the web server fails.
So, it’s really important to know how to back up a WooCommerce site to remain worry-free when dealing with a WooCommerce store.
But, the word backup seems a bit intimidating. It often creates a sense of mundane tasks, requiring excellent technical skills, and of course a great deal of patience. In this blog, we’ll debug this misconception. Creating a backup is not difficult anymore- thanks to the modern WordPress backup plugins!
Keep reading to know how to backup WooCommerce site both manually and using a plugin. We’ve added all possible ways. Eventually, it’s your decision to choose one method that works best for you.
Quick Navigation
Why you should backup WooCommerce sites?
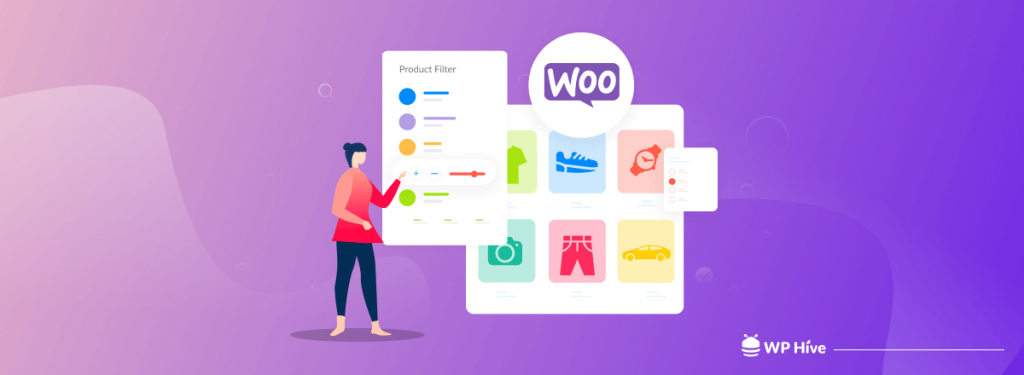
An already established WooCommerce store’s website has very fewer changes in terms of website design and other media elements. But, the database constantly changes since new customers place orders, new people open accounts, the order status gets changed, and so on.
Besides, server failure, brute-force attacks, DDoS attacks, and other malware attacks can cause your website to go down. A backup can then help you get back the website to its original condition. That’s why creating a backup of a WooCommerce website is a must so that you don’t lose any data if anything happens.
If you lose sensitive customer data- that would be almost impossible to get back. You’ll lose track of orders and customers’ billing and shipping addresses. This can largely affect a business’s reputation and trustworthiness.
Creating a timely backup of your WooCommerce website can help you get rid of such hassles. No worries! Learn how to a backup WooCommerce site with and without a plugin from the below section.
How to backup your WooCommerce site without losing data
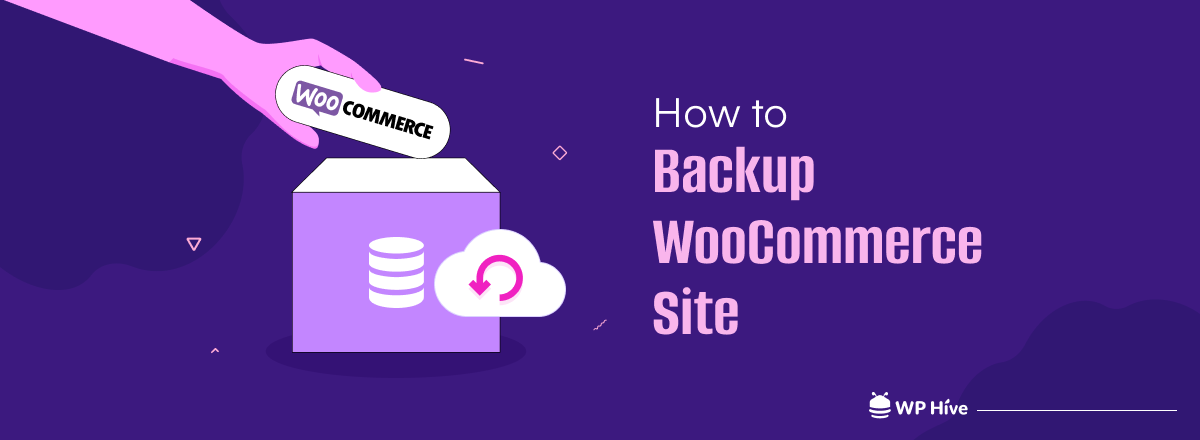
You can backup your WooCommerce site in three methods- using a plugin, using an FTP client, and through your hosting provider. First, let’s learn how to backup WooCommerce site with a plugin.
There are many quality plugins that can create backups and restore them quickly when needed. We’re using UpdraftPlus here. It has everything you need to automate the backup process for your website. Let’s learn how you can create backups with a WooCommerce backup plugin.
1. Create automated backups with a plugin (the easiest method)
Creating backups with a plugin is easy and safe. It reduces the chance of errors and makes the process hassle-free. We’ve chosen UpdraftPlus for this tutorial since it is a popular WordPress backup plugin that works perfectly.
You can create backups and store them on Google Drive, Dropbox, Amazon S3, OneDrive, etc. cloud platforms. UpdraftPlus allows users to restore any version of the backup within a few clicks. Let’s see how you can back up your WooCommerce site with it.
Step 1: Install & activate the UpdraftPlus Plugin
Log in to your website’s dashboard and go to the Plugins menu. Click on Add New to open the plugin search directory. Type ‘updraftplus’ on the search bar. It will bring the relevant results for you.
Choose the first result and hit the Install Now button. Activate the plugin once the installation is complete.
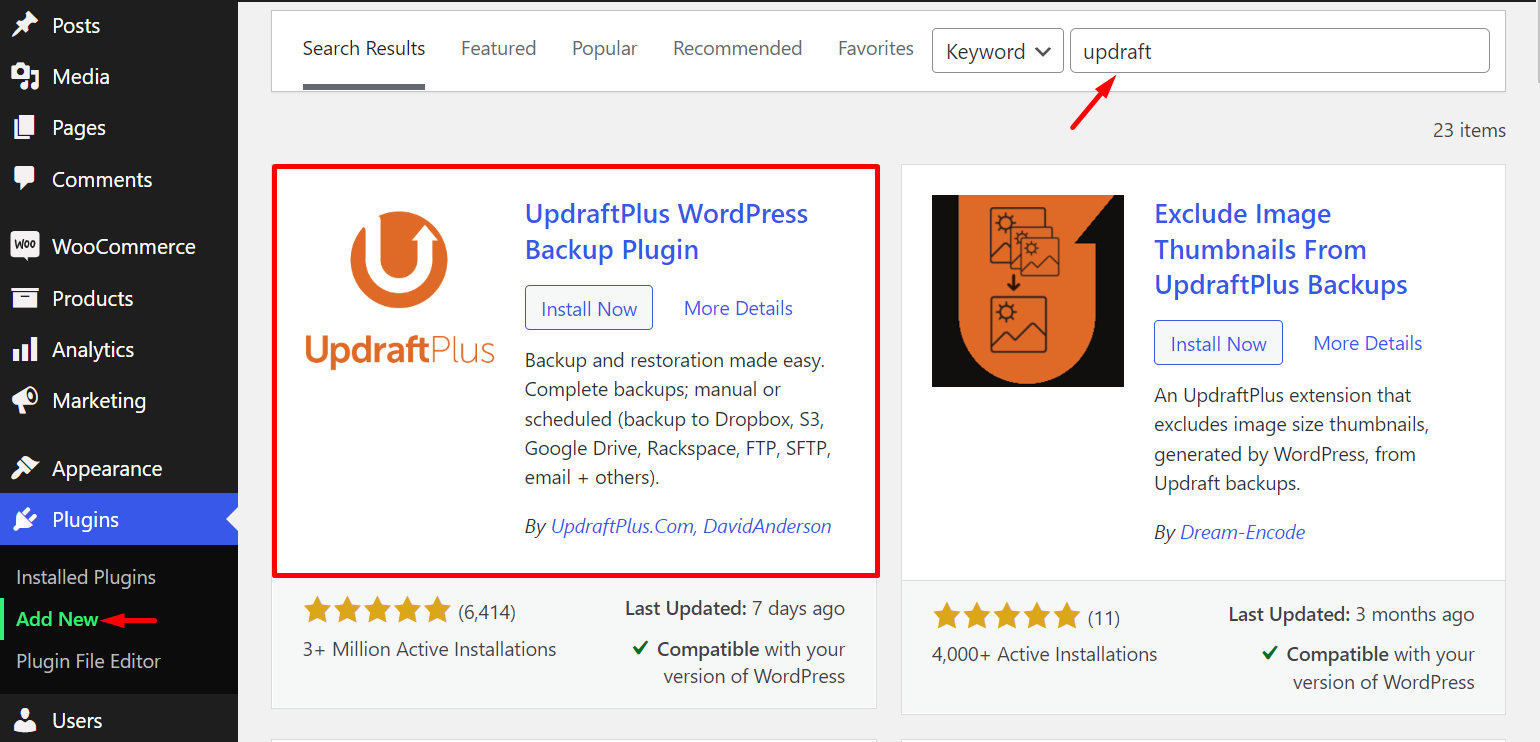
Step 2: Configure the backup options
Go to Settings from your admin panel sidebar. Click on the UpdraftPlus Backups option. It will open a new page with the Backup Now button. Hit this button for the next steps.
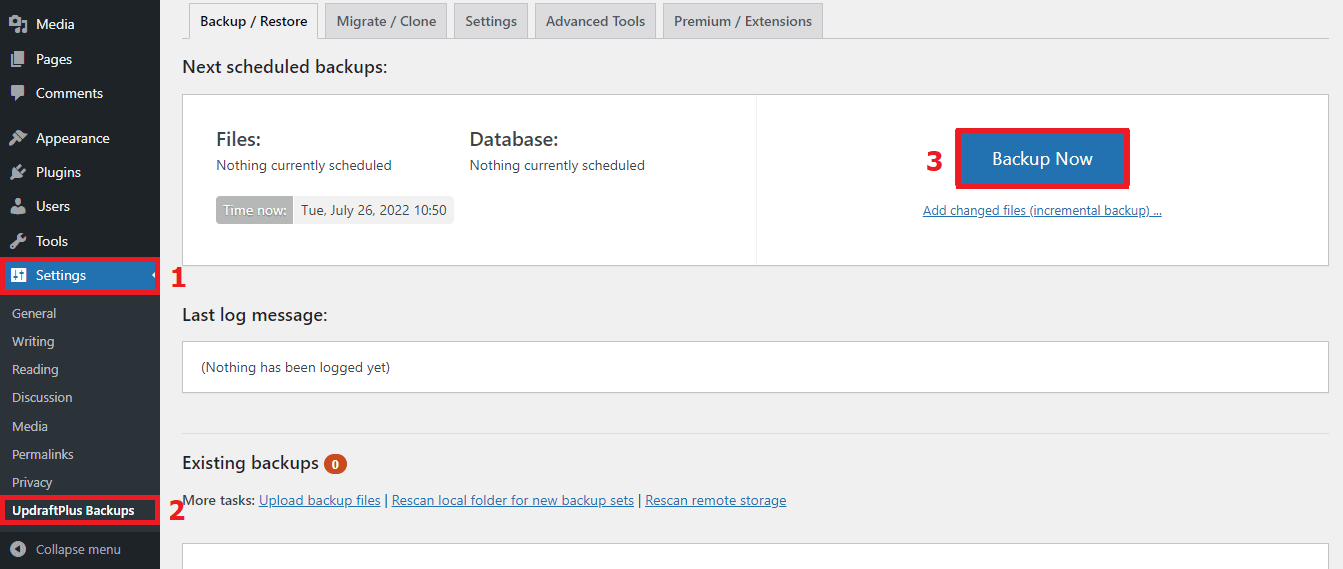
Now you’ll see a popup like the below one. Mark what type of data you need and press the Backup Now button.
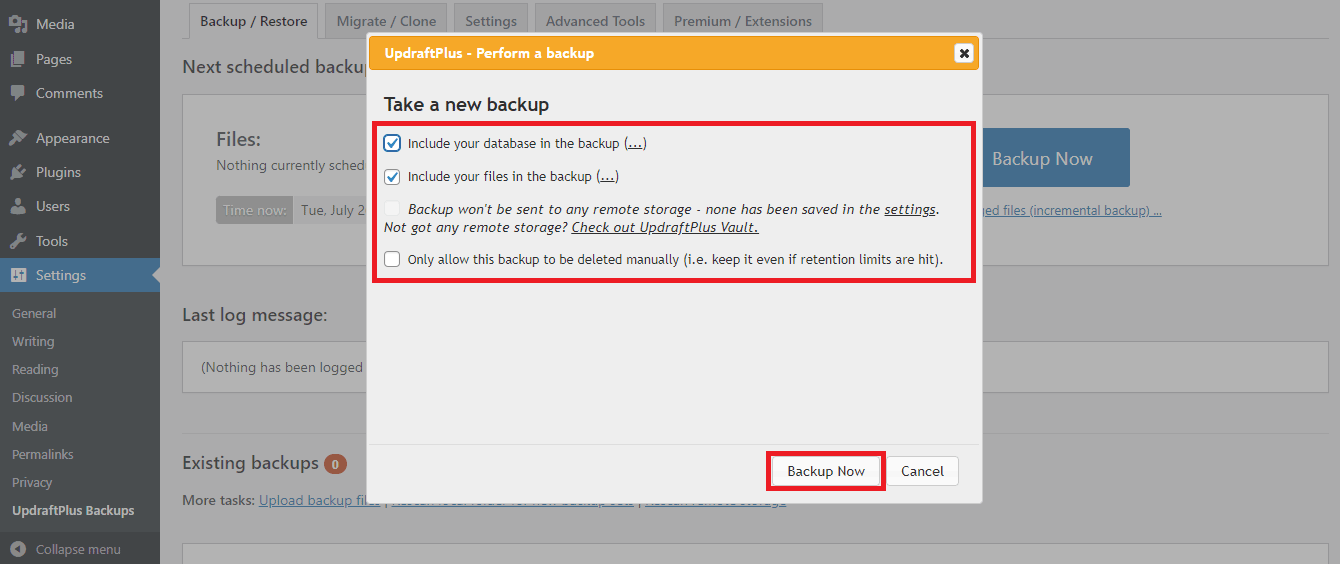
You’ll see a notification like the following image if your backup is successfully created.
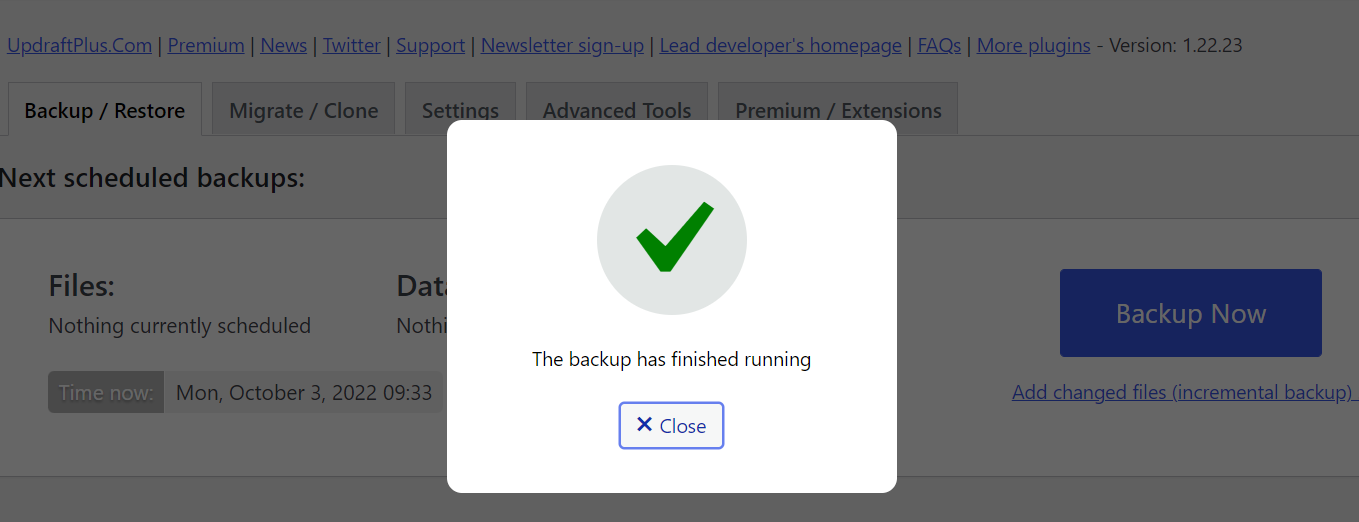
Step 3: Schedule your backup & choose a remote storage
UpdraftPlus allows you to fix a schedule for automated backups. Go to the Settings tab from the top bar. It will open the required configuration fields for you. You can choose the backup schedule as per your needs.
It also has a wide range of remote storage options to help you with cloud-based backups. Choose your preferred remote storage by tapping on the icon you see here.
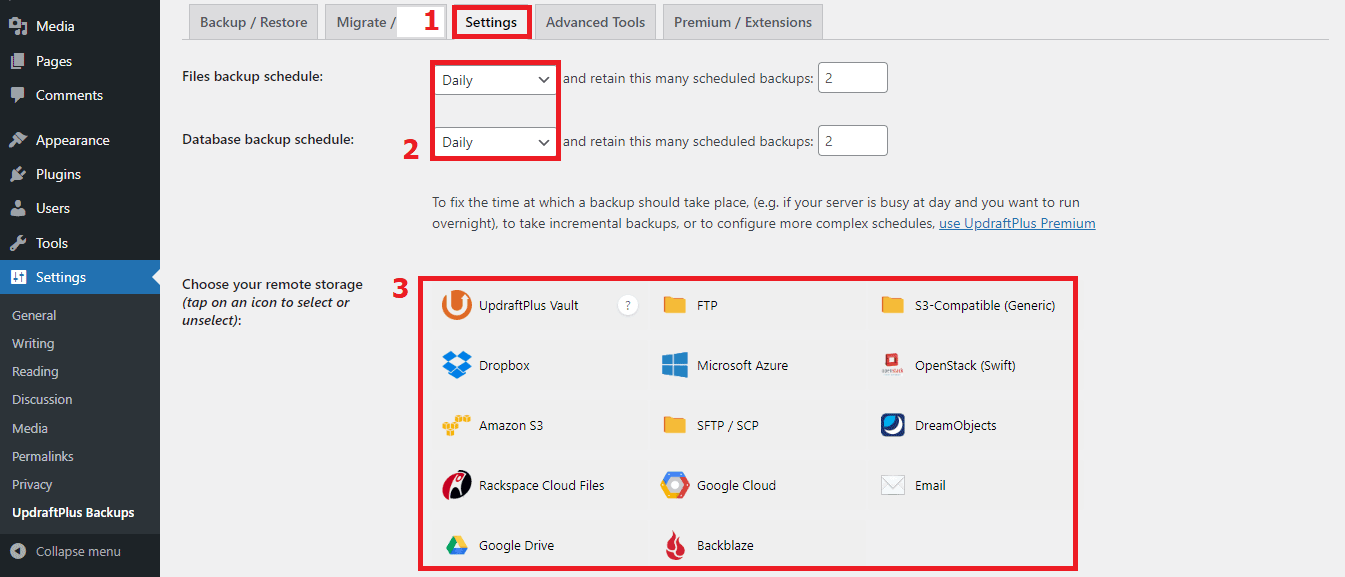
Step 4: Upload backup files or scan remote storage for restoration
You can easily restore your WooCommerce website data by uploading the backup files here. Click on the Upload backup files link if your backup files are stored in a drive or in your computer. Click on the Rescan remote storage to fetch the backup files from remote storage.
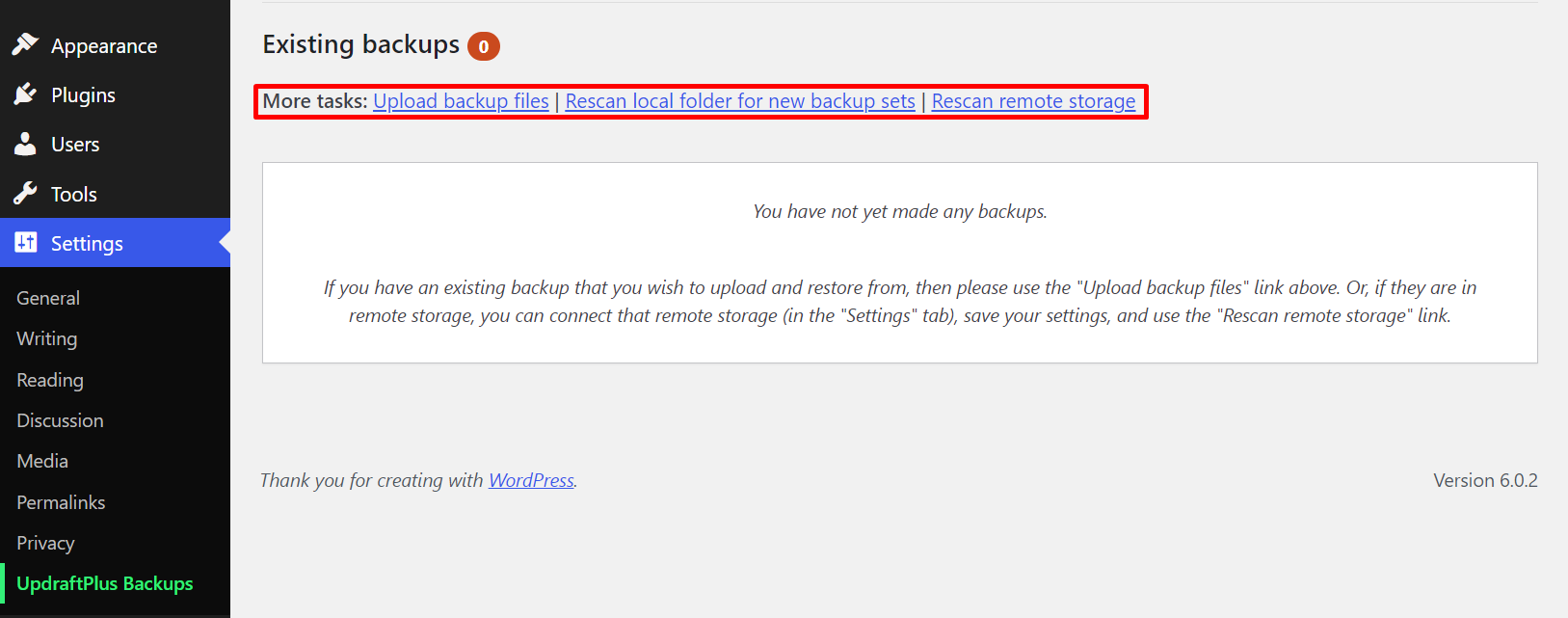
Your website is likely to retain its previous state if the restoration process is successful. Other than using a WooCommerce backup plugin, you can backup a site by following two more additional methods as follows.
2. Backup WooCommerce site without a plugin
You can manually create your WooCommerce site’s backup though it’s difficult to create and restore a backup without using a plugin. But, here, you’ll need an FTP client to transfer your website’s files to your computer. We used the FileZilla FTP client for this tutorial.
Step 1: Install an FTP Client for your OS
Visit the official website of the FTP client you want to use. Then download the installation file from the website and install the tool on your computer.
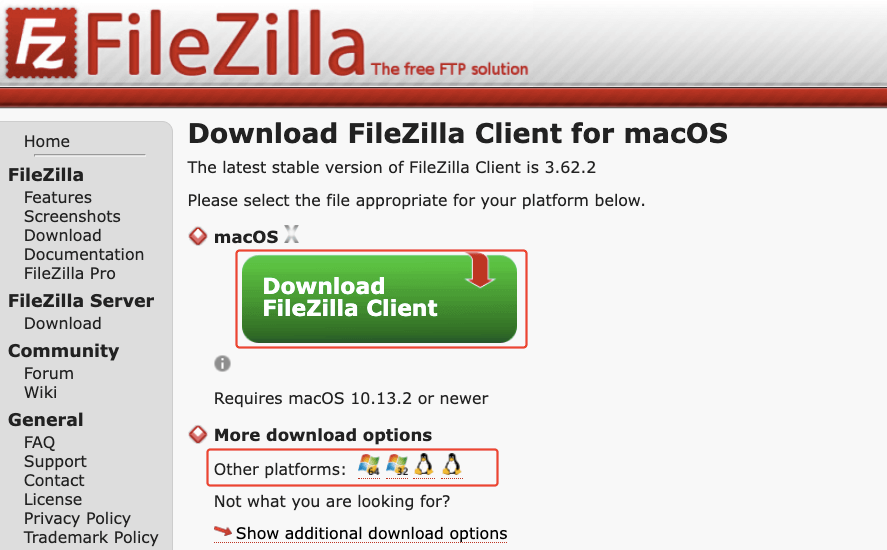
Open the FTP client on your computer once the installation is complete.
Step 2: Connect the FTP client with your hosting
Go to your FTP client and choose a directory of your computer where you want to keep the transferred files. Here, we used Users/WPHive/WooCommerce Backup.
You need a few pieces of correct information to connect the FTP client to your hosting account and cPanel. Host, username, password, and port- all this information was provided to you by your hosting provider when you subscribed to their services.
These are the username and passwords associated with your cPanel. You can write your domain name in the host field. And, put 21 in the port field. Then click Quickconnect to connect the FTP client to the cPanel.
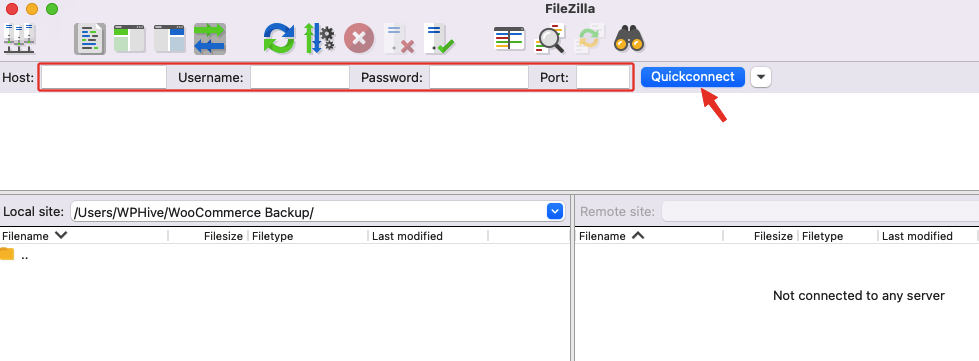
You’ll see all your website’s files on the right side of the server get connected without any error.
Step 3: Enable the ‘Force showing hidden files’ option
Make sure you turn on showing hidden files. Go to the Server menu from the top bar and click on ‘Force showing hidden files this will show all files including the hidden ones. It is important to ensure that no files will get missing when you transfer them to your local storage.
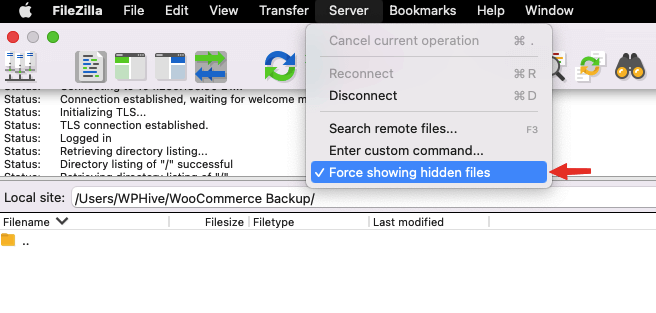
Step 4: Transfer your files to the local site
You’ll see all your WooCommerce website’s files, including the hidden ones, under the Remote site window of the FTP client. Mark all of them and right-click on the mouse. Select Download from the options. It will transfer the files to the left side of the FTP interface under the Local site window.
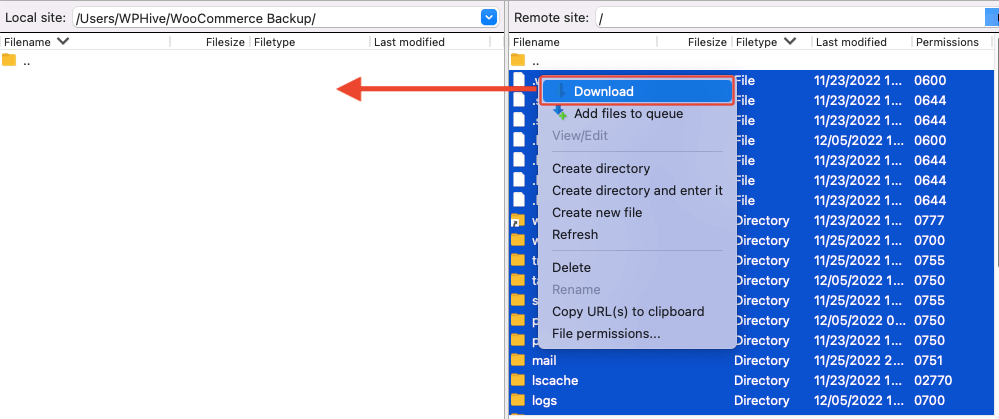
The transfer process may take time to complete. Keep patience during this period.
Step 5: Create a backup of your database
Now, it’s time to create a backup of the database associated with your website. You may have multiple backups. Make sure to select the right one to avoid future hassles. You can know the name of your WooCommerce website’s database by examining the wp-config.php file.
Go to phpMyAdmin from your cPanel and choose databases from the top bar menu. Click on your preferred database. It will open tables for your use.
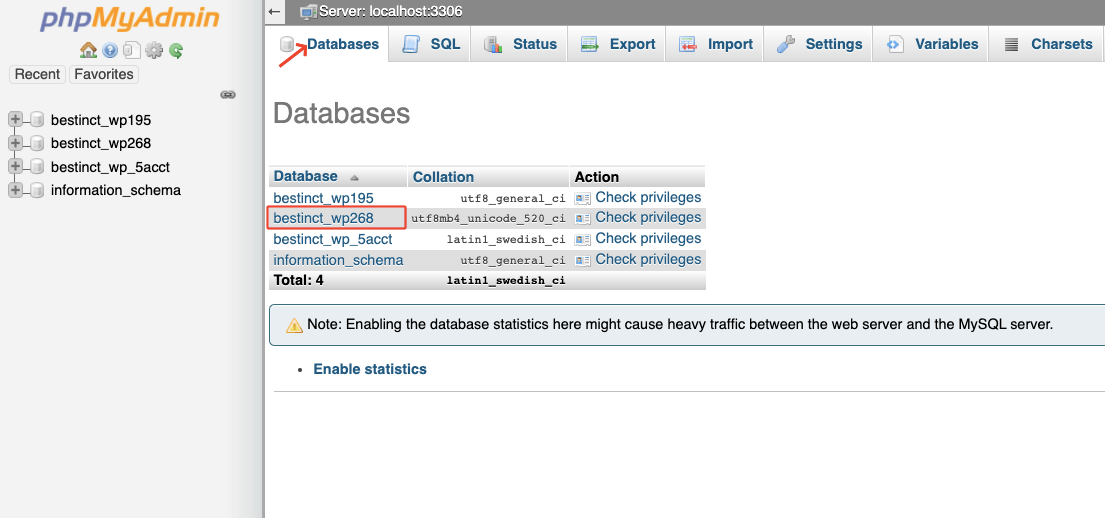
Select all available tables by clicking on the checkbox ‘Check all‘.
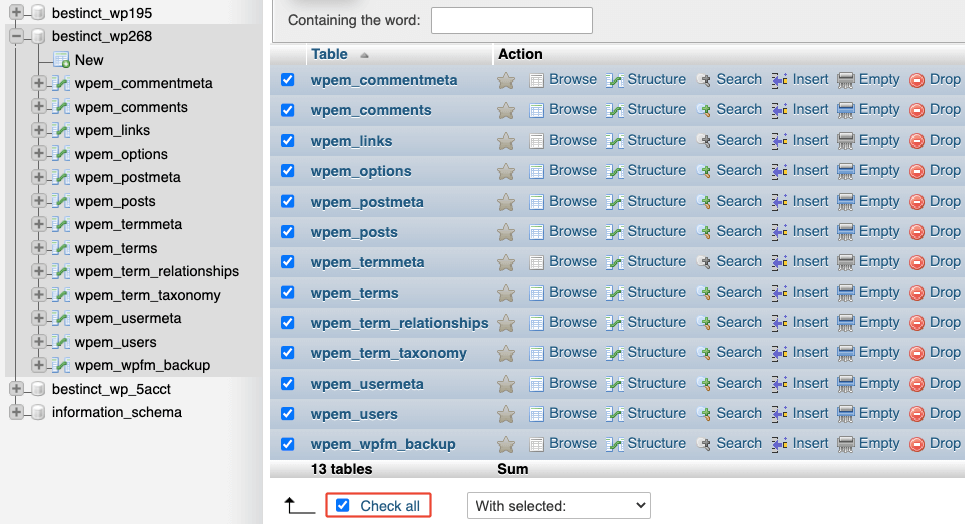
Then navigate to the Export menu from the top bar. And, click on the Go button to initiate the backup creation process. You can save this version of the backup for further use during the restoration process.
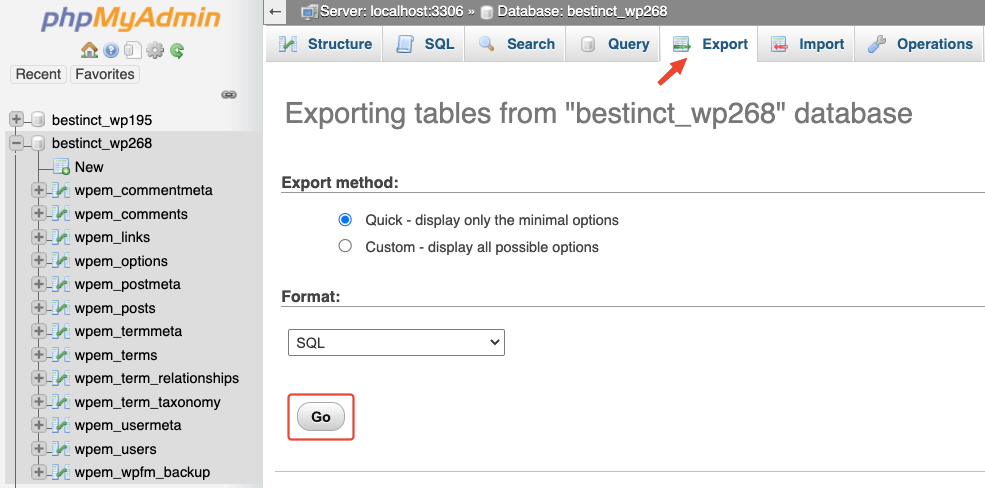
The restoration process is simple through the cPanel. Simply navigate to the Import menu from the top bar. Choose the backup file from your computer.
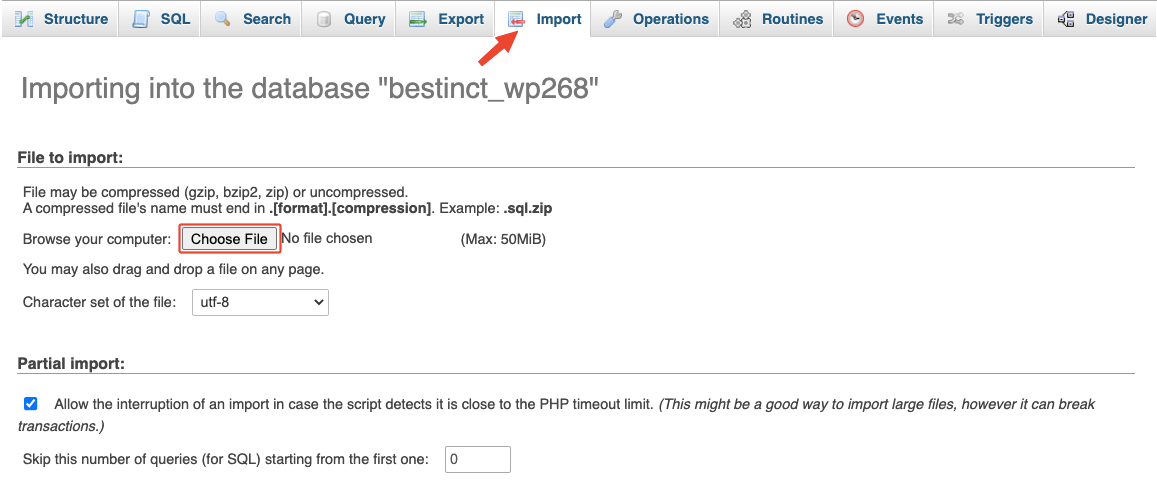
You’re done! Now, wait with patience to finish the backup process.
3. Bonus method: Contact your web hosting
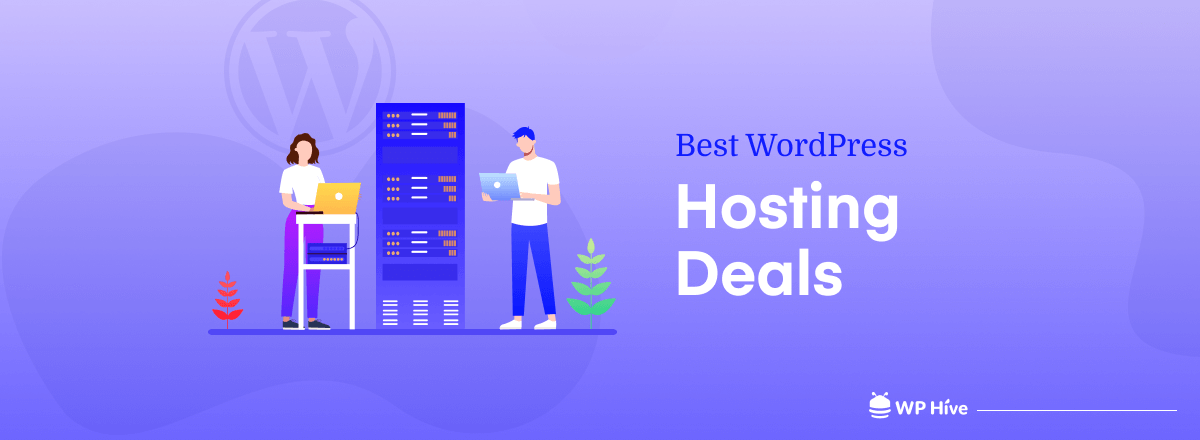
Cloudways, Kinsta, Bluehost, DigitalOcean, A2 Hosting, etc. are the big names in the hosting industry. You’re most likely to get a backup service from these hosting providers. check your hosting account dashboard, and see if you have any backup options. You can create your own backup from the dashboard.
Or, you can reach out to your web hosting company through their support team. They’ll inform you whether they offer backup services or not.
Request them to create a backup of your website on your behalf. They’ll surely do this if they offer that service with your hosting package. Sit back and relax! Let them run the extra mile for you.
Note: We suggest using a web host for backup only if there’s no other way. Because, when you create a backup on the hosting server, both the live site and backup files are stored on the same server. If the web server fails, you’ll lose both- backups and the live websites. So, you can’t rely fully on backups made by web hosting providers.
Pro tips for managing your store’s backups
Now you know how to backup WooCommerce site. Here is a list of proven tips that can help you manage your store’s backup efficiently.
- Keep the backup files stored on local storage so that cloud-based server failure doesn’t affect the backup files
- Restore to your website during quiet periods (when there’s almost no traffic)
- Use a staging site to run a trial restoration process to be sure how it works
- Try to choose a WooCommerce backup plugin that offers excellent support
- Use a plugin to automatically create backup files as per a schedule
Keep in mind, a website reaches a stable condition after years of hard work. It’s crucial to maintain the website in the right shape at any cost. Keeping backup files is the easiest way to ensure you’re not losing your website forever.
FAQ- How to backup WooCommerce site with & without a plugin
1. How often should you back up your WooCommerce site?
The frequency of backup depends on the number of orders your WooCommrece store gets each day. If you get very few orders, it’s okay to create a backup once a day.
But, if you get a lot of orders on a single day, it’s better to keep backup once an hour. Even, losing one hour’s data could impact your business on a large scale.
2. How to choose a good WooCommerce backup solution?
Keep the following points in mind when choosing a WooCommerce backup plugin.
◼ Automatic and real-time backups without the need for human intervention
◼ Off-site storage to keep the files safe from online mishaps
◼ Easy and quick restoration process
◼ Well-defined activity log to detect the changes made by anyone
◼ Option to choose from remote storage like Google Drive, Dropbox, and more.
Choose a plugin that has prompt support services and good reviews on the WordPress repository. The pricing depends on your needs. A free version is good enough for basic backup facilities.
3. Which FTP client is the best to create a backup?
As per my experience FileZilla, Cyberduck, and Core FTP are the best three FTP clients for WordPress websites. There are many other options as well. But, FileZilla is a free solution that’s good enough to backup your WooCommerce website.
My verdict: Which method you should follow?
You should use a plugin to avoid all hassles and complexities. WordPress is made a better place by these plugin developers. Using their product will encourage them to create more products and improve the ecosystem for all users.
You can consider UpdraftPlus for its too many features, excellent customer service, and user experience (particularly free of cost) that very few other plugins do.
So what’s your decision? Feel free to let us know in the comment section. And don’t hesitate to ask any questions about WordPress. If you like any other backup plugins, you can also let us know.
Disclosure: WP Hive earns a commission when you buy through partner links. It does not influence the unbiased opinions of our writers. Learn more →
https://wphive.com/tutorials/how-to-backup-woocommerce-site/
Tanvir Faisal
Md. Tanvir Faisal is a Content Writer at WP Hive with over 7 years of experience in Content Writing, Copywriting, Proofreading, and Editing. He specializes in creating helpful content that engages readers, drives social media shares, and improves SEO ranking. In his free time, Tanvir enjoys exploring new cuisines, traveling to unknown places, and spending quality time with his family.



