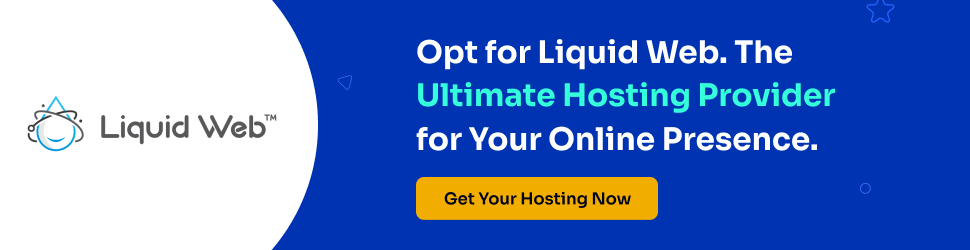How to Track Website Visitors on WordPress
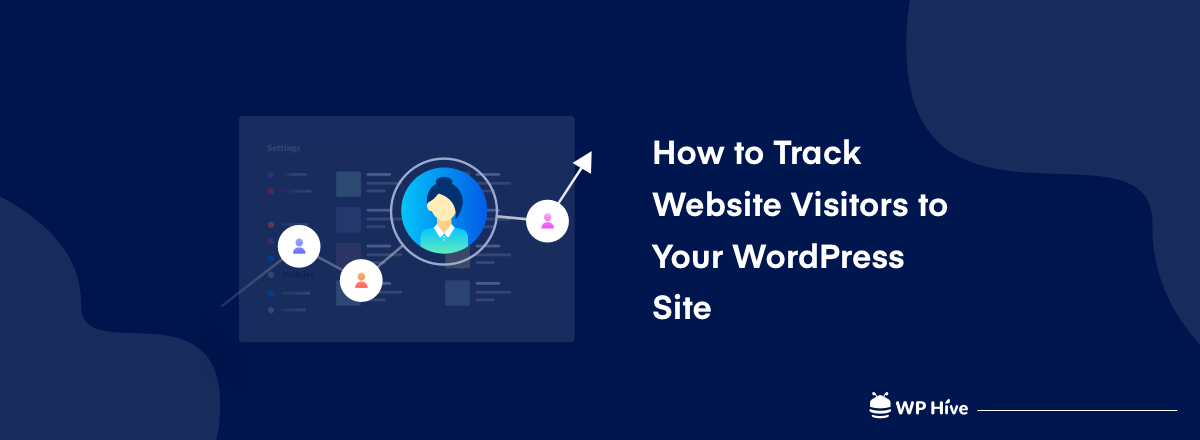
Visitors are the lifeline of a website. And, to be benefited from the visitors, it is obligatory to know the true colors of them. Like, how many people visit your site at a certain time, why they visit your site, what’s their activity on your site, etc.
And, as you know, for every purpose WordPress has numbers of plugins available out there, so, to track website visitors, of course, there are plugins to get the job done.
In this tutorial guide, we will show you how to track website visitors using the WordPress plugin in minutes. But before that let me show you why you need to track your website visitors.
Why You Need to Track Visitors on Your Site
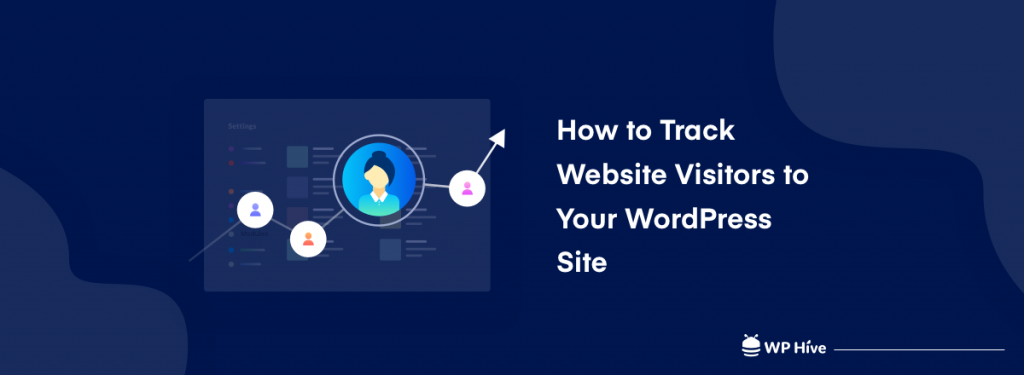
Having a WordPress website means you have spent a certain amount of time, effort, and energy to build this site. Now, it’s time to track the visitors to your website. Because knowing your visitor can help you to design products as per their demands. That can also help you to increase the number of traffic to your site.
And, as you know more visitors mean more opportunities for converting them into subscribers and customers. Let’s find out more points about why it is important to track website visitors.
- Know Your Visitors: You can find out which country or region your visitors are from, so you can create content that solves a problem that’s specific to their country and create personalized marketing messages.
- Identify Popular Content: Website visitor tracking can help you find out which content post is performing and getting a lot of traffic, so you can come up with similar topics.
- Find Out Top Traffic Source: Discover which channels drive the most traffic and focus on them instead of promoting other sources that won’t get you results.
- Make Data-Driven Decisions: Traffic stats can help you set your website goals that are backed by data, so you can grow those numbers and increase your revenue.
Apart from it, without tracking your site visitors, you will never know whether your effort is working or not. So, let’s take a look at how to track the number of site visitors coming to your WordPress site.
How to Track Visitors on Your WordPress Site

To track visitors on a WordPress site, you will get a number of free plugins for WordPress analytics. However, in this tutorial, we are going to use WP Statistics as a free WordPress plugin to track visitors to our website.
Basically, there are reasons to choose WP Statistics as our analytics plugin. With 500K+ active installations and 10M+ total downloads, it proves itself such a plugin that we are looking for. If you’re looking for something that will give you the below-mentioned advantages, then you can use this plugin.
- Visitor Data Records including IP, Referring Site, Browser, Search Engine, OS, Country, and City
- Stunning Graphs and Visual Statistics
- The number of visitors coming from each Search Engine
- The number of Referrals from each Referring Site
- Statistics on Contents based on Categories, Tags, and Writers
- Widget Support for showing Statistics
- Data Export in TSV, XML, and CSV formats
- Statistical Reporting Emails
After choosing the plugin, it’s time to move forward to the tutorial on how to track website visitors.
Step 01 – Installing WP Statistics
- Log in to your WordPress admin panel.
- In the left column navigation mouse over the “Plugins” link and click the “Add New” link.
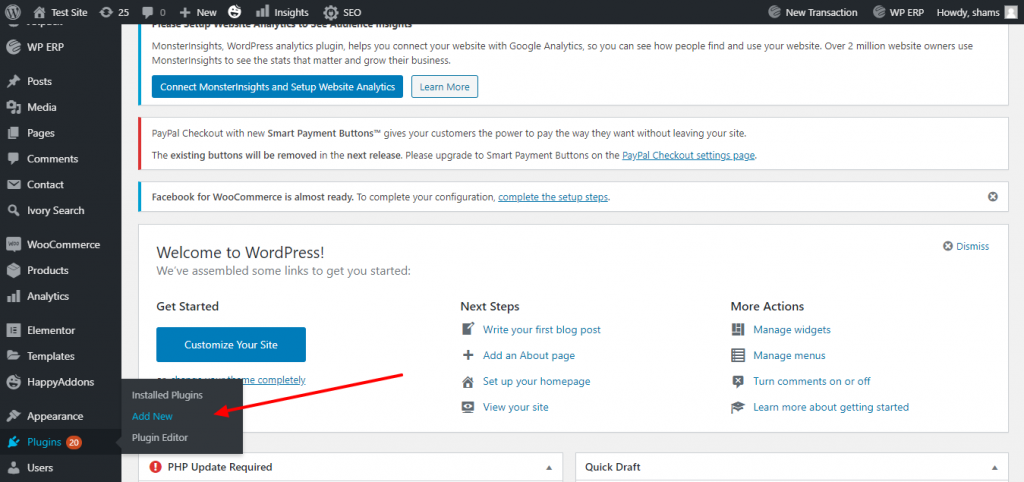
- In the “Search plugins…” box, enter “WP Statistics.”
- Once you have located the plugin, click the “Install Now” button.
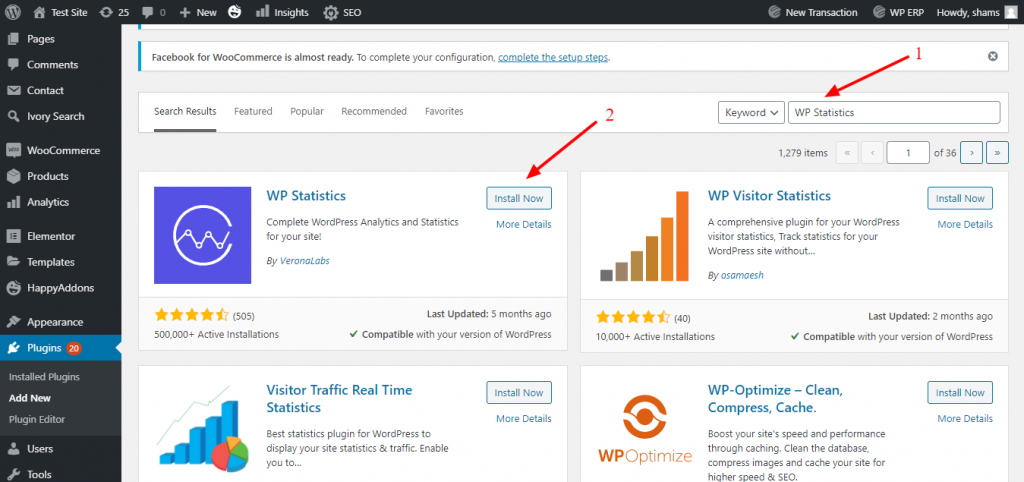
- When the plugin has been installed, click the “Activate” button.
Step 02 – Configuring WP Statistics
- In the left column navigation, mouse over “Statistics” and click the “Settings” link.
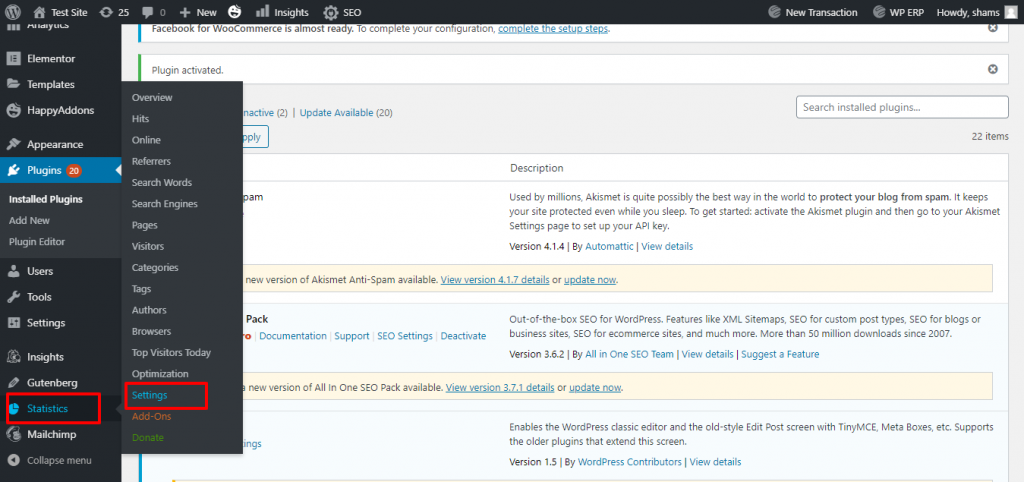
- Click the “Externals” link/tab.
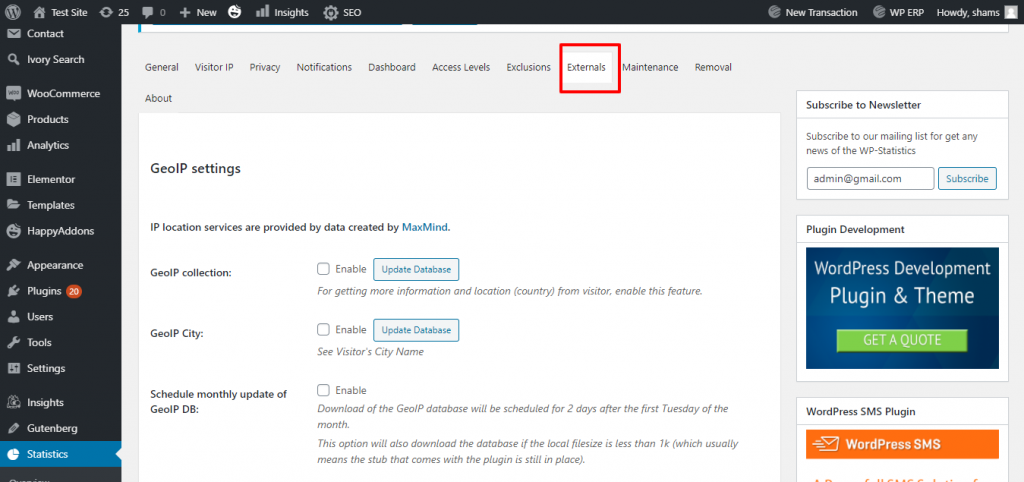
- Click the “Enable” box for GeoIP collection and GeoIP City. This translates the visitor IP addresses to countries and cities.
Note: Geo-location using IP addresses is not 100% accurate for any program. But in most cases, it will provide relevant and useful information.
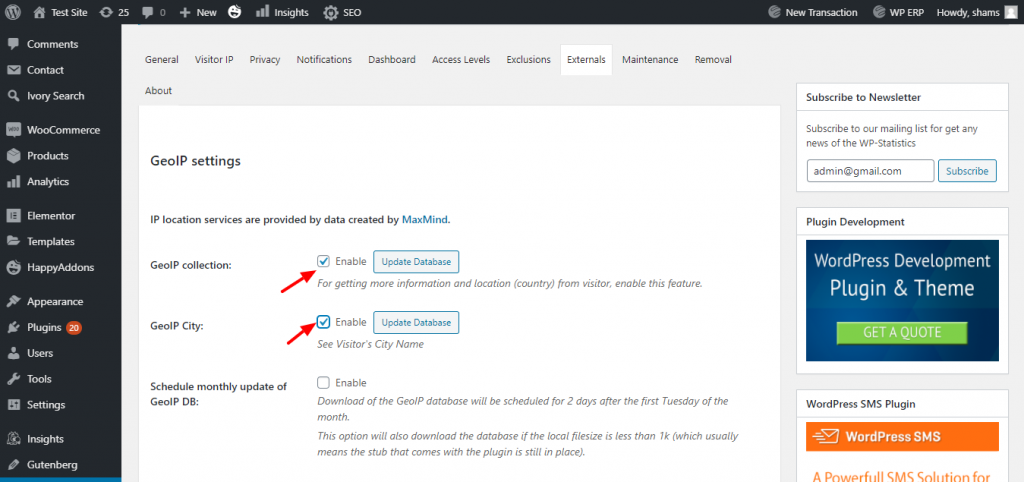
- Scroll down and click the “Update” button.
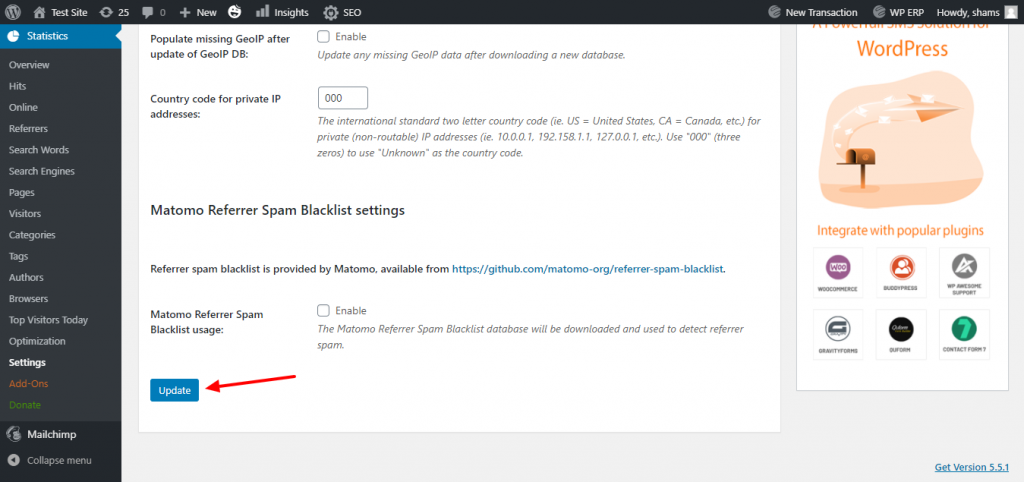
Step 03 – Reading the Statistics
There are several statistics pages available. The Overview page displays the top or most recent statistics for most of the stats below on a single page.
Hits
The “Hit Statistics” page is a graph displaying the total number of visitors to your site during an adjustable time frame.
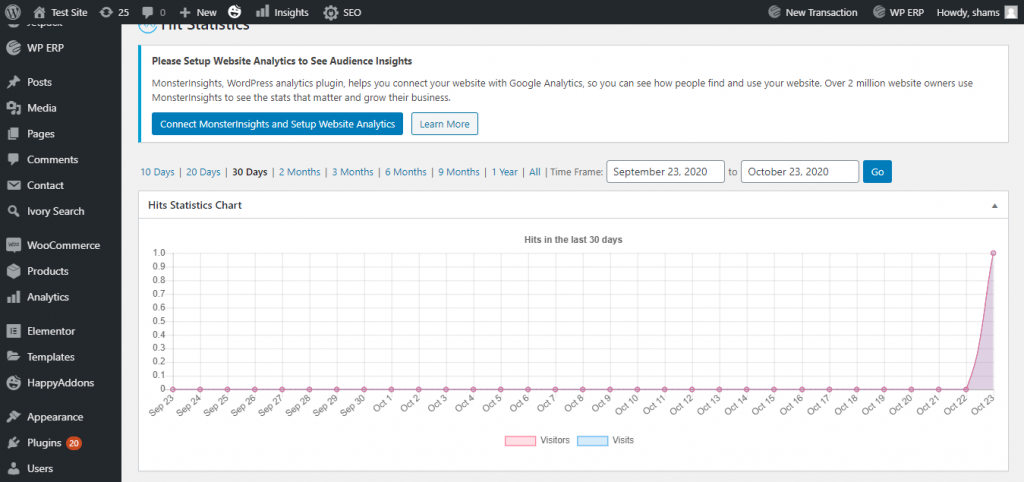
Online
The “Online Users” page displays a list of users currently on the site. It also shows how long they have been on the site, their country, and browser.
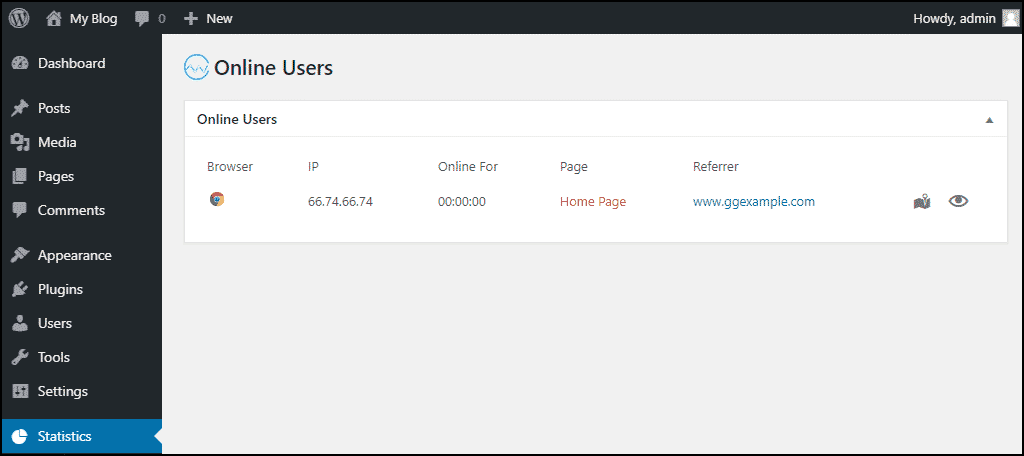
Referrers
The “Top Referring Sites” page shows a list of the referring sites that people visited before coming to your site. This works great for tracking things like backlinks and social engagement.
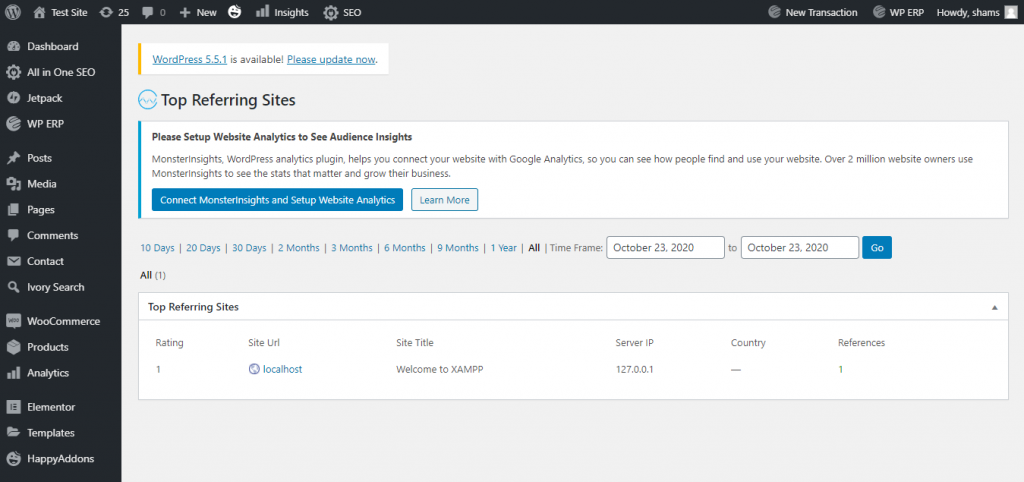
Search Words
The “Latest Search Words” page is a list of the search words that lead a visitor to your site.
Search Engines
The “Search Engine Referral Statistics” is a graph displaying incoming search engine traffic to your site. It will reflect traffic from Google, Bing, DuckDuckGo, Yahoo!, and Yandex.
Pages
The “Top Pages” page displays both a graph and a list of posts and pages on your site, ranked by the number of views.
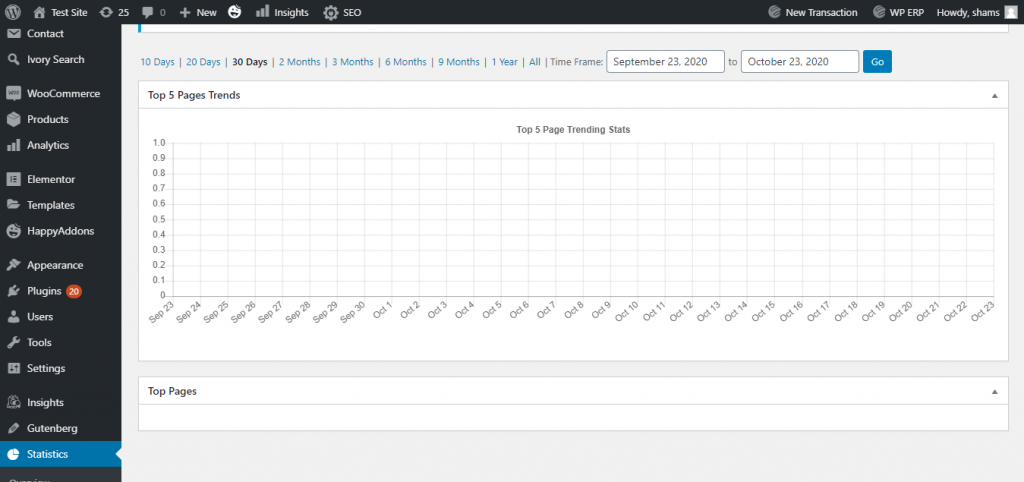
Visitors
The “Recent Visitors” page is a list of visitor sessions on your site. Including the visitor’s IP addresses, browsers, referrers, and date of visit.
The visitor’s page numbers will be different from the hits or pages stats because one visitor can be responsible for multiple entries in hits and pages.
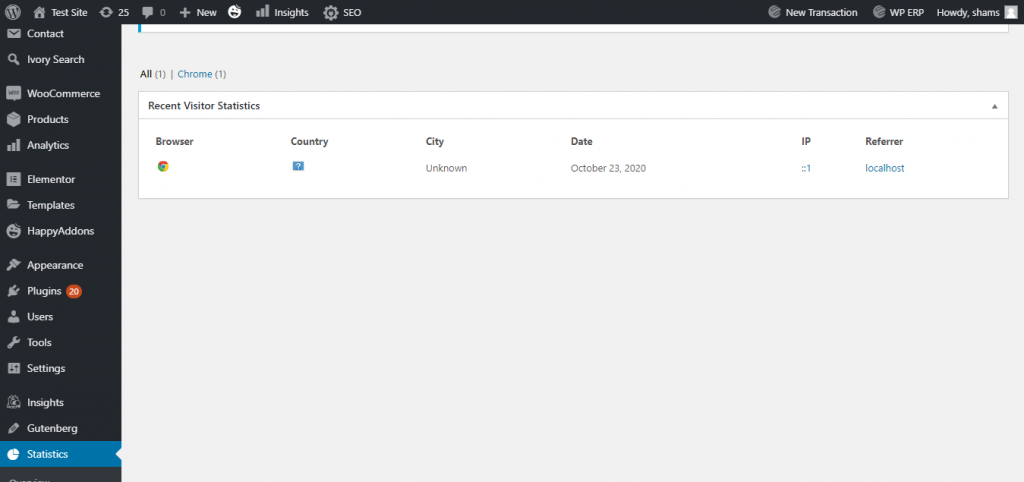
Categories
The “Category Statistics” page is useful if your posts are in multiple categories. If you don’t use categories, as our test site here does not, then these numbers will represent the total number of visitors.
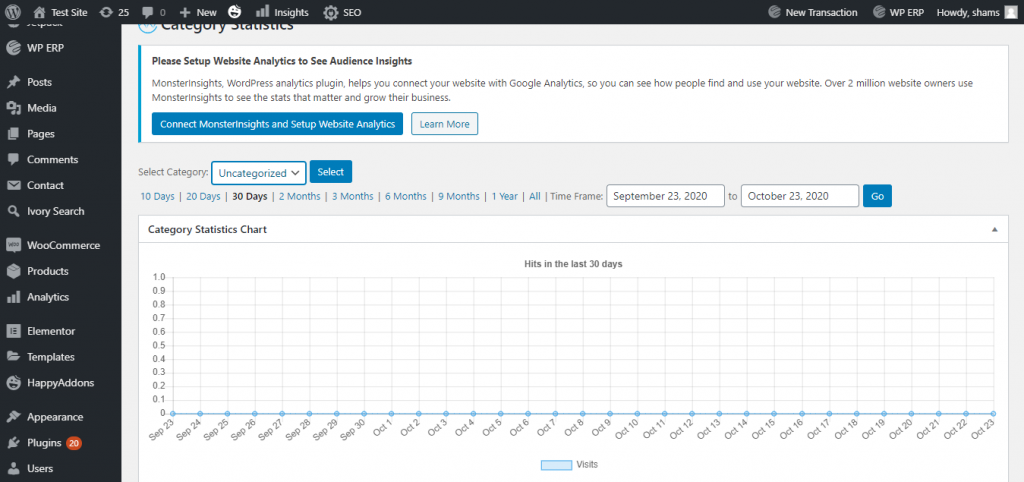
The “Tag Statistics” page is similar to Categories in that it only provides useful data if you use tags on your posts. If you don’t, as our test site here does not, the graph and list in this section will be blank.
The “Author Statistics” page will display the statistics per author. If your site only has one author, then these numbers are just visit totals.
Browsers
The “Browser Statistics” page displays pie charts detailing the browsers being used to visit your site. This also includes the visitor’s operating systems.
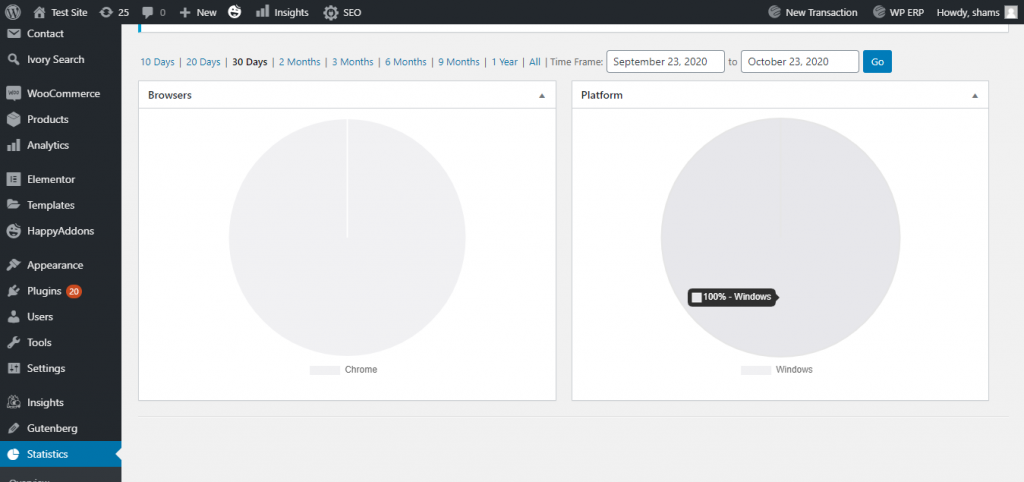
Top Visitors Today
The “Top 100 Visitors Today” page displays information about the top visitors to your site for the date selected.
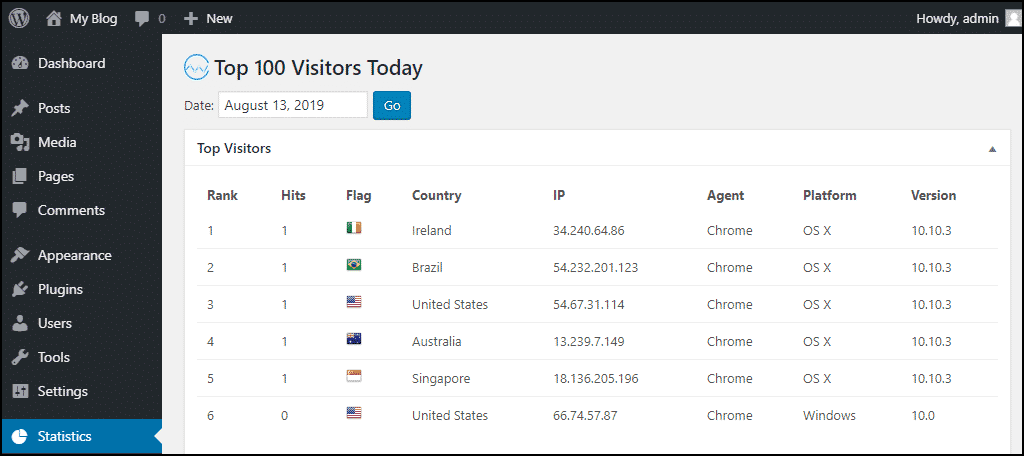
Step 04 – Displaying Stats on Your Site
WP Statistics provides a couple of ways to display certain stats on your website. But the easiest one is using the Statistics widget.
- To activate the widget, mouse over “Appearance,” click the “Widgets” link.
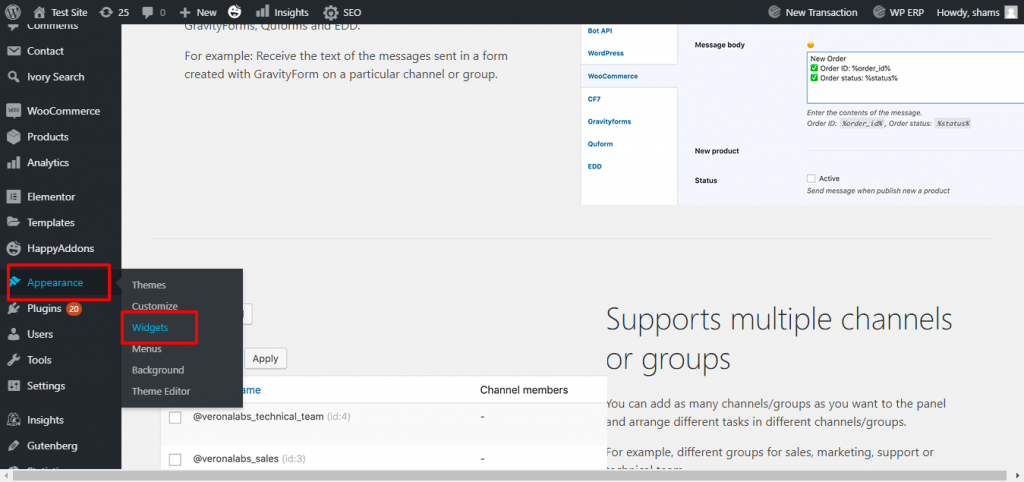
- Scroll and find the Statistics widget. Click “Widget”, then select a position where you want to show the data.
- Click “Add widget”
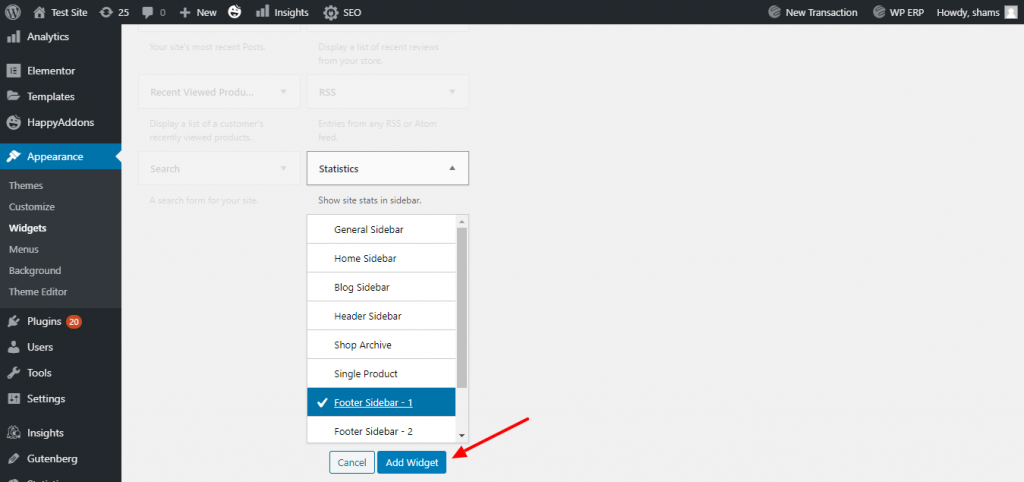
- Add a name and select which stats to display.
- Then click the “Save” button.
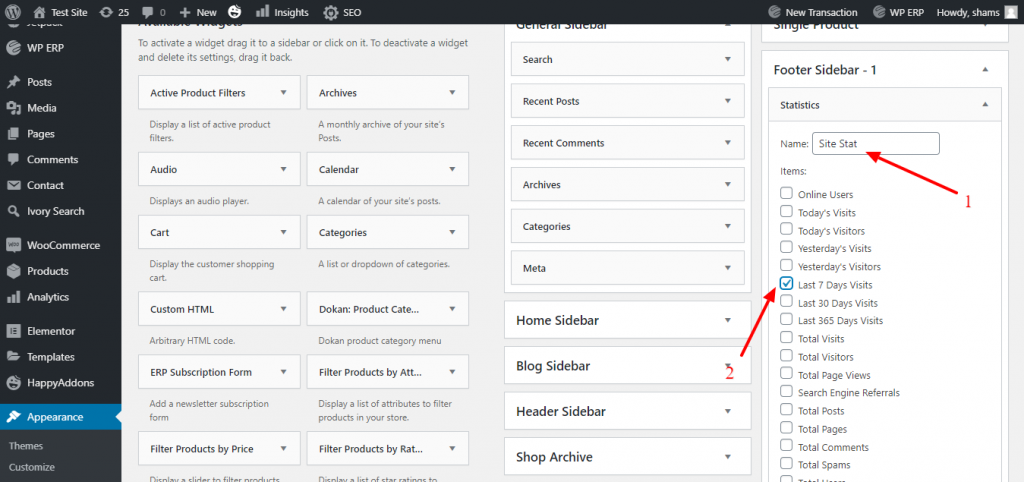
- Now the stats you selected are displayed in the site footer.
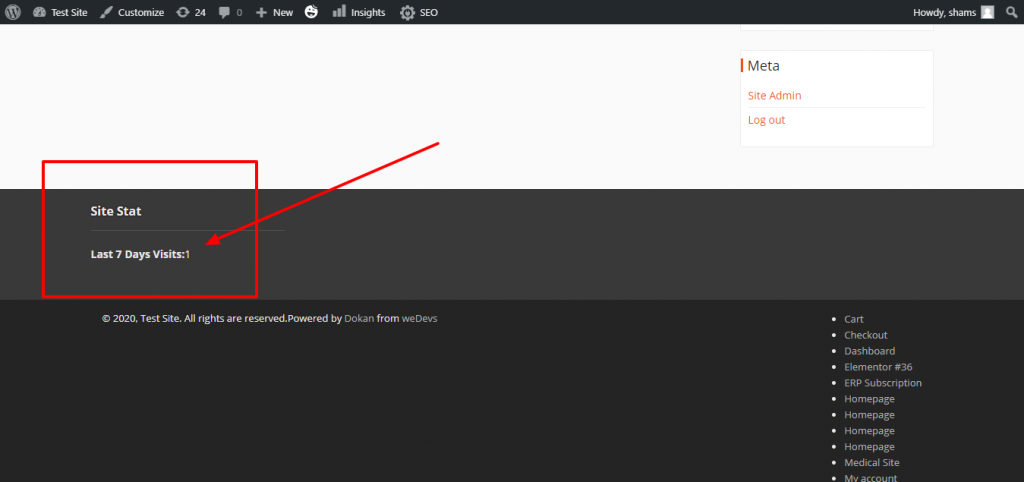
Congratulations! You have completed all the steps to track visitors on your website.
Top Plugins to Track Visitors on WordPress (WP Statistics Alternatives)

Apart from WP Statistics, there are a few prominent WordPress plugins to track website visitors. We are going to show you such WordPress plugins as the alternatives to WP Statistics. And, all of them are completely free to download and easy.
Google Analytics Dashboard for WP by ExactMetrics: The ExactMetrics Google Analytics for WordPress plugin helps you properly setup all the powerful Google Analytics tracking features without writing any code or hiring a developer. The number of active installations (1M+ till to date) shows how people love to use this plugin.
GA Google Analytics: This plugin enables Google Analytics for your entire WordPress site. It’s a lightweight and fast plugin that comes with plenty of great features. So far it has 500K+ active installations.
Site Kit by Google: Site Kit is the official WordPress plugin from Google for insights about how people find and use your site. It provides authoritative, up-to-date insights from multiple Google products directly on the WordPress dashboard for easy access, all for free.
Slimstat Analytics: The leading web analytics plugin for WordPress. Track returning customers and registered users, monitor Javascript events, detect intrusions, analyze email campaigns. Thousands of WordPress sites are already using it.
Google Analytics Dashboard Plugin for WordPress by Analytify: Google Analytics Dashboard for WordPress by Analytify makes Google Analytics simple for everywhere in WordPress (posts, pages, and custom post types). It presents the statistics from Google Analytics in a beautiful way under the WordPress Posts/Pages at the front end, backend, and in its own Dashboard.
Google Analyticator: Google Analyticator makes it super easy to view Google Analytics within your WordPress dashboard. This eliminates the need to edit your template code to begin logging. Google Analyticator also includes several widgets for displaying Analytics data in the admin and on your blog.
GAinWP Google Analytics Integration for WordPress: The GAinWP Google Analytics Integration for WordPress plugin easily integrates Google Analytics tracking and dashboard reporting into your website in just minutes.
Note: If you’re still in hesitation to choose a visitor tracking plugin for your website, you got nothing to worry about. Because you can make a comparison between each plugin using the WPHive Plugin comparison feature. This will help you to make your decision in no time.
Over to You
So, that’s all that we wanted to show you. Now it’s your turn.
Follow our How to Track Website Visitors tutorial guide and implement this on your site.
And, if you are already using a plugin on your site, you can share it with us. Maybe we can feature your plugin in our blog post later.
Disclosure: WP Hive earns a commission when you buy through partner links. It does not influence the unbiased opinions of our writers. Learn more →
https://wphive.com/tutorials/how-to-track-website-visitors-tutorial-guide/
Shams Sumon
Shams is a content writer with a passion for making WordPress topics easy to understand for everyone through conversational and storytelling approaches. With a background in the WordPress industry since 2019, he has developed a knack for breaking down complex technical concepts into digestible bites. When he's not crafting engaging content, Shams can be found watching football matches, catching up on the latest movies, or exploring new destinations to rejuvenate himself.