Google Chrome has been dominating the market for a very long time and arguably it is one of the most popular browsers in recent time. Though it’s the most up to date browser, after all, it’s a software. So getting errors while using is quite normal.
Among other issues, Google Chrome not responding is a very common issue the users often face.
To get rid of this issue, today, we are going to demonstrate some ways that can be solutions to resolve that error. So, let’s get started.
Why Google Chrome Not Responding Issue Occurs
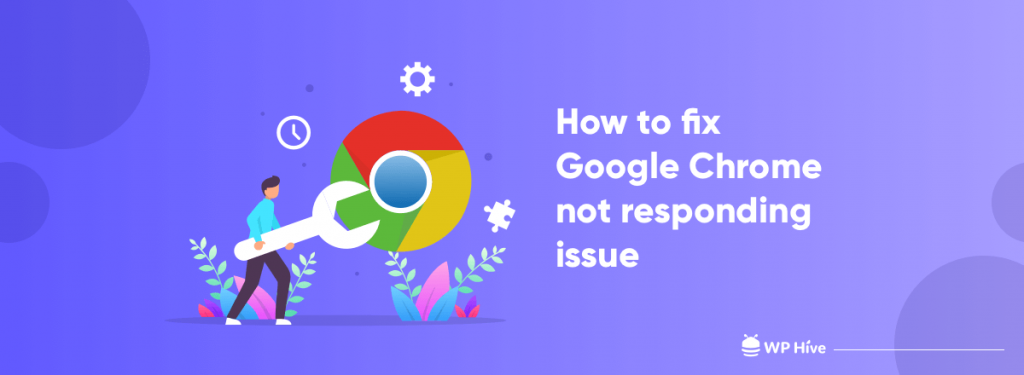
The Chrome is not responding error may occur due to several reasons. Some of the reasons that could let Chrome to crash, freeze, or not respond are:
- Too many Tabs/Windows open in Chrome
- RAM is full
- Chrome overloaded with browsing history, cookies, and cache
- Error in Chrome
- Outdated Chrome
- Issues with Windows System Files
- Proxy Settings
- Presence of Malware in PC
- Too many Extensions added in Chrome
These are the common issues that we face often. If any of these problems occurred, you should take care of that. And here are the solutions.
Common Fixes for Google Chrome Not Responding Issue

It’s often happened that without any major reason Google Chrome doesn’t respond. It could be happened for occupying too much space on RAM, or overloading. So before diving into the technical part let me show you some common fixes for Google Chrome crashing, freezing, or not responding.
Update Chrome
If your Chrome browser is not updated to its latest version, the Chrome is not responding error may bother you. Make sure your Chrome is up to date. Here’s how to update Chrome to it’s latest version:
- Open Chrome’s menu. For this, click on the 3 dots present at the far right end of Chrome’s address bar. From the Chrome menu, go to the Help section, then select the About Google Chrome option.
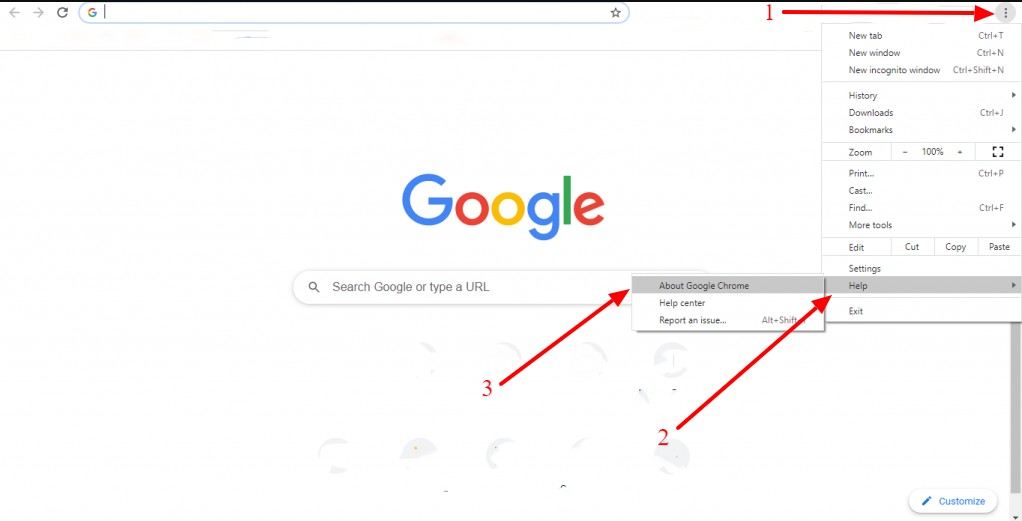
- A new window will open in your Chrome browser. Here, Chrome will start looking for the latest version. If a new version is available, you will get the option to update Google Chrome. Begin the update of Chrome. When the update is finished, restart the Chrome browser.
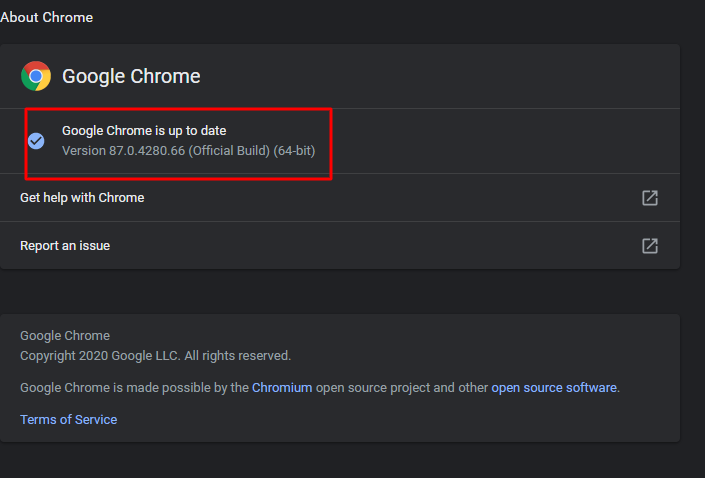
Did this fix the Chrome’s error? If not, give the next method a try.
Restart Chrome
You can restart Chrome from your Taks Manager. To find out Chrome on your Task Manager follow the below steps.
- Press the Ctrl+Shift+Esc keys on your keyboard. This will open the Windows Task Manager window. Here, go to the Processes tab.
- Now look for Chrome in the list of Processes. You will find multiple processes here with the name Chrome. Find the Chrome process with maximum memory uses, then click on it to select it. After selecting, press the End Process button.
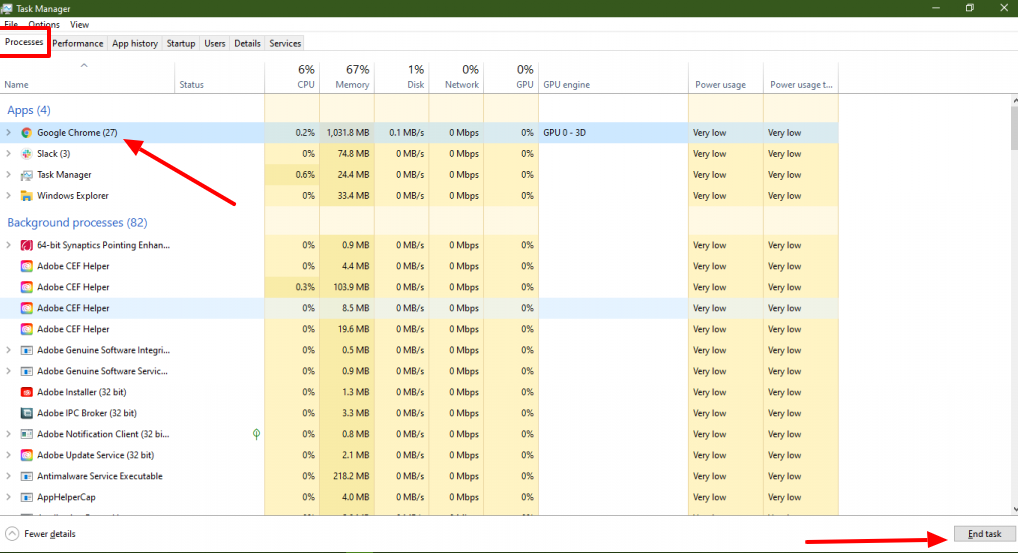
After all the processes are closed, start Chrome again and see if the Google Chrome is not responding error occurs again.
Re-install Chrome
Another solution to Chrome is not responding issue is reinstalling Chrome on your PC. To reinstall Chrome on your PC, you can follow the steps mentioned below:
- Go to All Setting by pressing Windows key + I, Then go to Apps > Apps & features.
- Scroll down and find out Google Chrome. Click on the Google Chrome, Uninstall option will pop up. Click that.
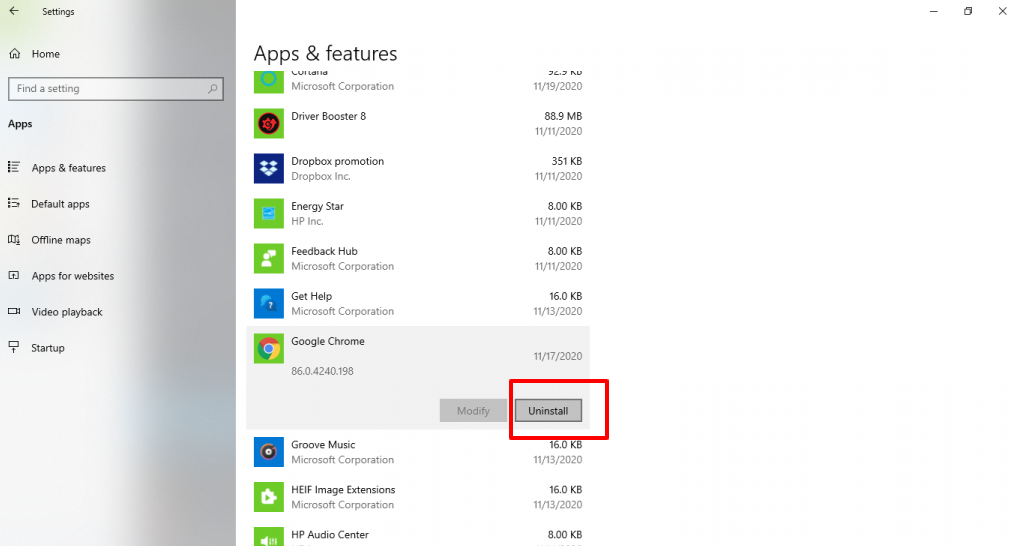
- Now, you will need to reinstall Chrome. For this, open the Internet Explorer browser or any other alternate browser that you have on your PC. In the browser, open Google.com, and in Google, type “download Chrome“. From the search result, open Chrome’s website and download Chrome.
- Install Chrome.
After installing Chrome, run in on your PC and see if the error still exists.
Advanced Fixes

After applying the above-mentioned three solutions if your problems haven’t disappeared, it’s time to apply some more technical solutions. We are going to start it with “Clear the DNS cache and reset IP”.
Clear the DNS Cache and Reset IP
It’s possible that your DNS Cache or IP settings could be messing with Chrome, not letting Chrome access the internet, thus causing the Google Chrome is not Responding error. To make sure that it’s not your PC’s DNS or IP settings, you can try to flush the DNS Cache and Reset IP address. Here are the steps to do so:
- Click on the Start menu from the taskbar. Type cmd, Command Prompt will pop up. Right-click on the Command Prompt and select Run as administrator. Press Yes to continue.
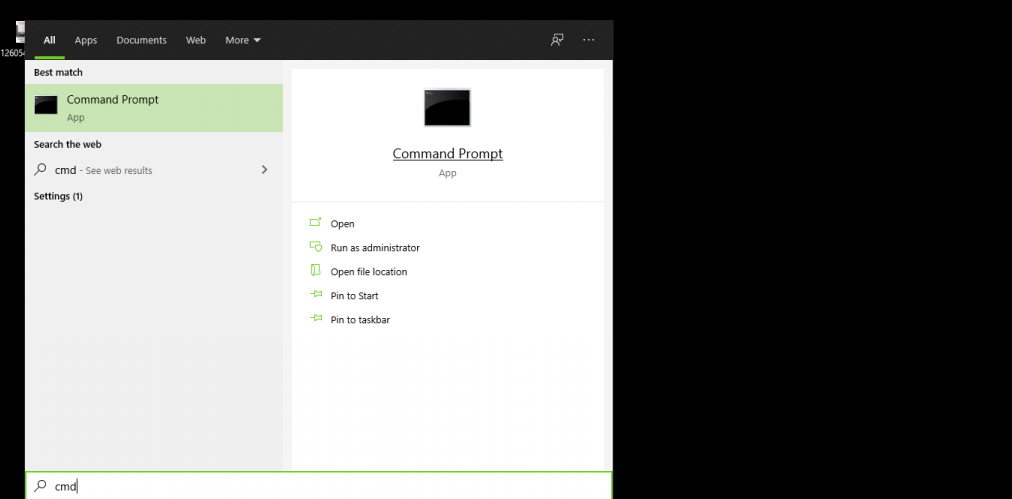
- In the Command Prompt, you will have to run the following two commands. Run the following first command and press Enter, and when the respective operation is complete, enter the next command and press the Enter button again:
ipconfig /flushdnsnetsh winsock reset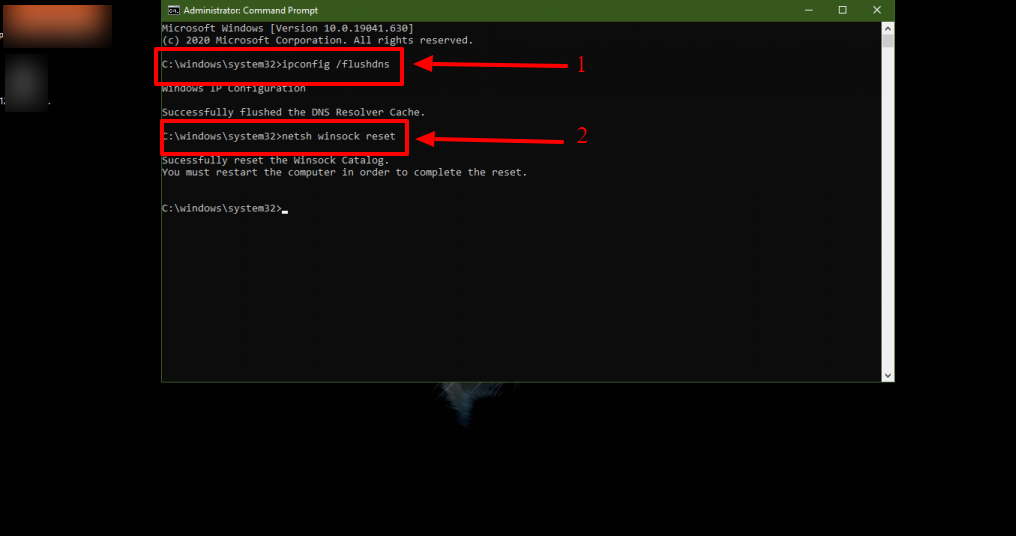
That’s how we clean cache and reset IP. Now restart your device to complete the action. And after that your problem should be gone.
Clear Browsing History, Cache, and Cookies
Sometimes when too much Browsing history, Cache, and Cookies gets accumulated within your Chrome browser, it may start to behave in a weird way. Follow these steps to clear the Browsing history, Cache, and Cookies in Chrome:
- Open Google chrome
- Press CTRL + H
- Here, you will see the Clear Browsing Data in the left menu. Click on that.
- A pop-up menu will open up. Here, you have to select all the available options, then from the drop-down menu of Clear the following items, select the All Time option. When done, click on the Clear Data button.
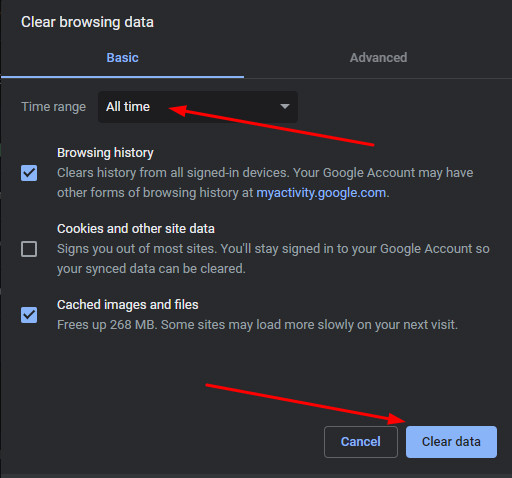
Now just restart Chrome. Your problem should be disappeared.
Remove Unnecessary Extensions from Chrome
If you have way too many extensions added on your Chrome that could be the reason you are getting Chrome is not responding issue. So, you should remove unnecessary extensions from Chrome.
But remember if you have an important extension like WP Hive that works for testing WordPress plugin and giving insights, you should keep it unremoved.
You should only remove those are remaining unused and unnecessary. Here’s how to remove Chrome extensions:
- Open Chrome’s main menu by clicking on the 3 dots on the extreme right side of Chrome’s address bar. Now, in the menu, click on the More tools option, then from its expanded menu that will open, click on the Extensions option.
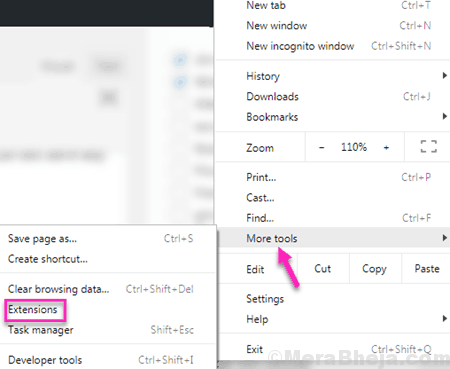
- The Extension menu will open in a new tab. There, locate the extension that you are not using anymore and would like to remove. Then, click on the Remove option of those extensions to remove them from Chrome.
When you’re done removing unnecessary extensions from Chrome, restart it. Chrome should behave normally now.
Disable Proxy in Windows 10
- Press Windows Key + I to open the Settings app.
- When the Settings app opens, navigate to Network & Internet section.
- Go to the Proxy section in the left pane. Now disable all settings in the right pane and check if that helps.
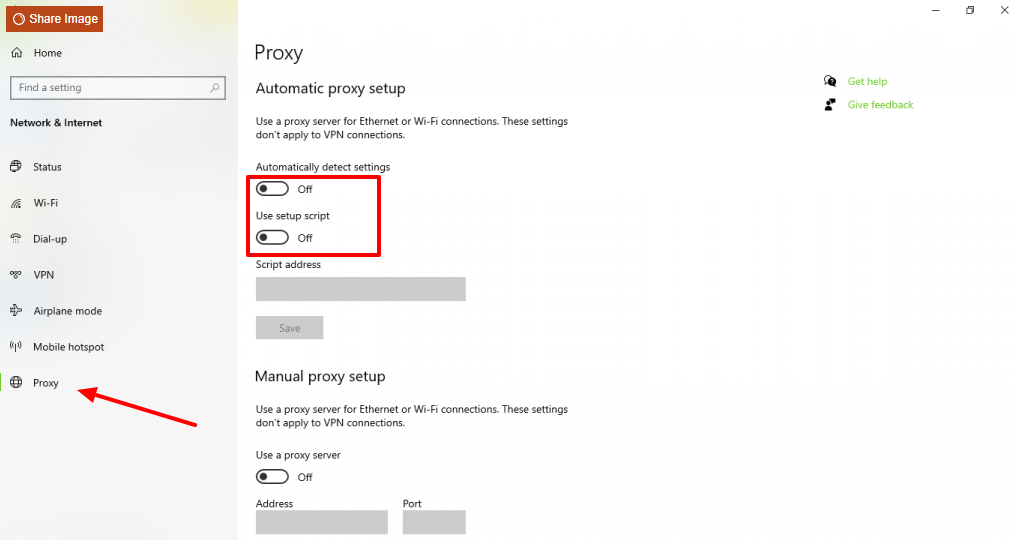
According to users, if Chrome is not responding, the issue might be your proxy. Proxy is a great way to protect your privacy online, but sometimes proxy can cause certain issues to occur.
After disabling the proxy, check if the issue is resolved.
No Sandbox Method
It’s another easy method to reslove the Google Chrome not responding error.
- Right click on the Chrome shortcut
- Click on Properties
- Go to Target. At the end press your Space key one time. Now type the following command.
no sandbox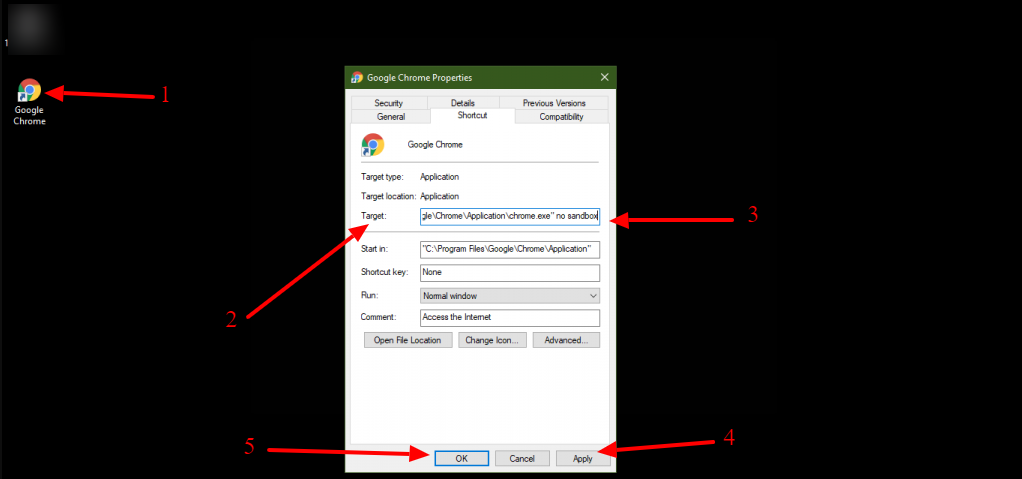
Open Chrome. Now your problem should be fixed.
Reset Google Chrome
Resetting Chrome is a fairly easy process to carry out. Resetting Chrome resets the browser as it was freshly installed. Follow these steps to reset Chrome:
- Open Google chrome. Click on the 3 dots from the right-most corner of Chrome.
- Scroll down, find Advanced and click on that.
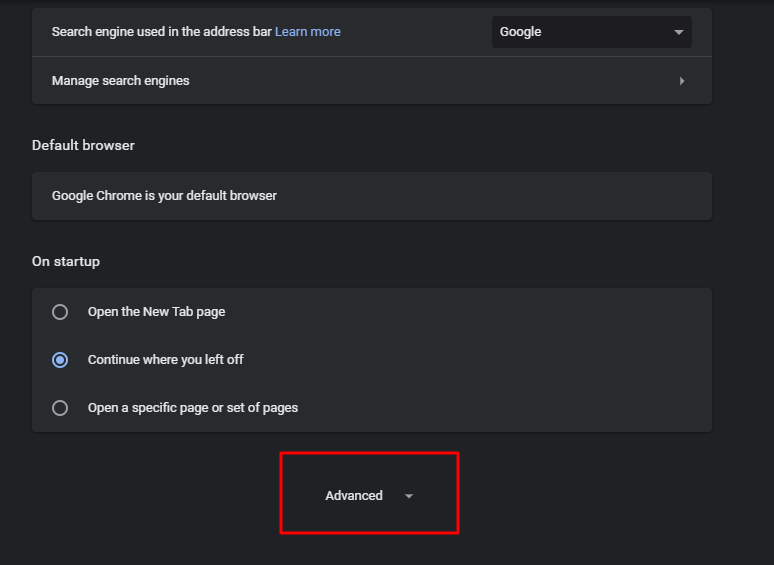
- When in Advanced Menu, go to the Reset and clean up section. There, click on the Restore settings to their original defaults option. You will be asked to confirm if you want to reset the Chrome browser. Confirm the action to begin the reset.
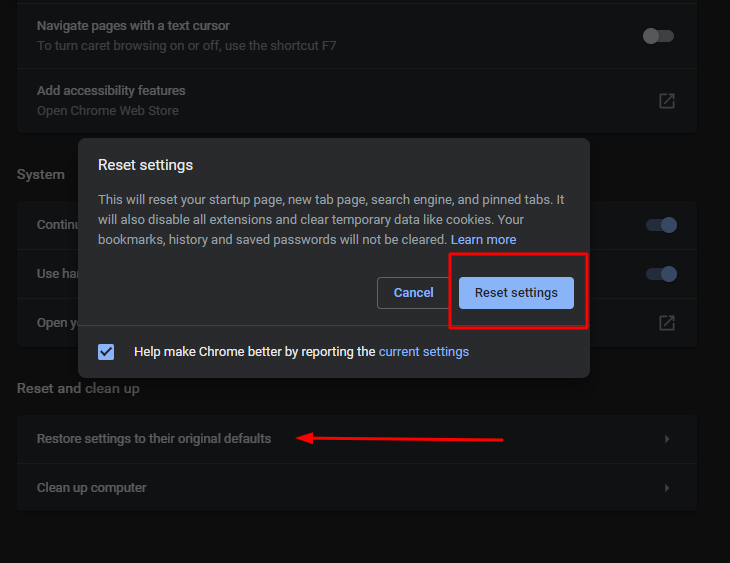
That’s how we reset Google Chrome to get rid of the Google Chrome not responding issue.
Over to You
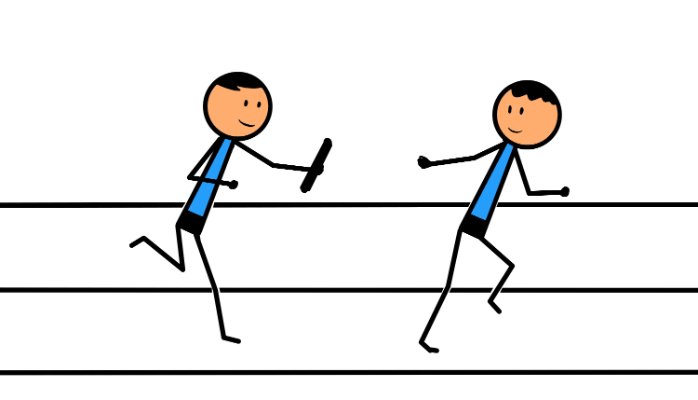
If you’re having Google Chrome not responding issue, apply all these solutions one after another. Hopefully, your problem will be gone.
However, if you still face the same issue, before going to search on the web “How to fix Google Chrome not responding” let us know. Maybe we will come up with some new ideas that will be helpful for you and save your time on a large scale. Cheers!
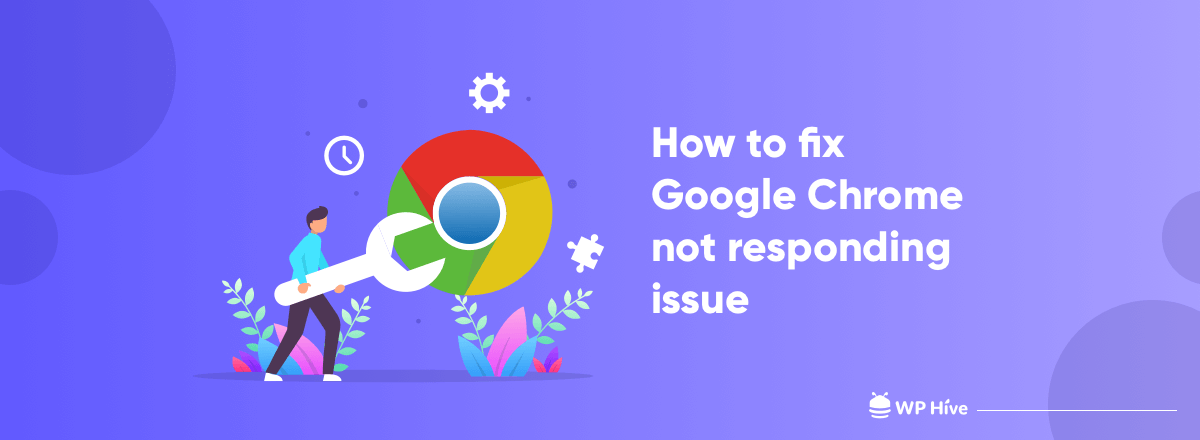




Add your first comment to this post