How to Fix Error Establishing a Database Connection in WordPress – 4 Methods That Work
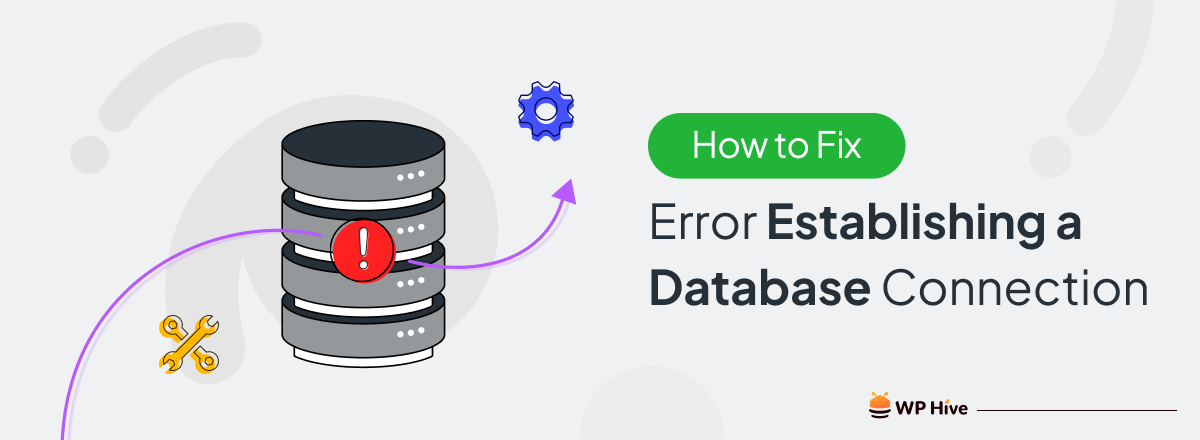
Are you struggling with the dreaded “Error Establishing a Database Connection” message on your WordPress website? Don’t worry, you’re not alone! It’s a common problem that many WordPress users face. The good news is that there are several methods you can try to fix this issue.
In this article, we’ll walk you through four tried-and-tested methods to help you troubleshoot and solve this problem in WordPress. Whether you’re a seasoned pro or just getting started with WordPress, these solutions are easy to follow and will have your site back on track in no time. So let’s dive in!
Quick Navigation
What is Error Establishing a Database Connection in WordPress
Let’s learn first why it’s important to connect to the database for a WordPress website. When a user visits a WordPress website, the website connects to the database, retrieves the necessary data, and then displays it to the user in the form of a web page.
A web page works this way because the database stores all the data such as posts, pages, comments, and other site settings. That’s why If the connection to the database fails for any reason, the website won’t be able to display any content. As a result, you’ll see this error message “Error Establishing a Database Connection” instead.
Importance of fixing this WordPress error
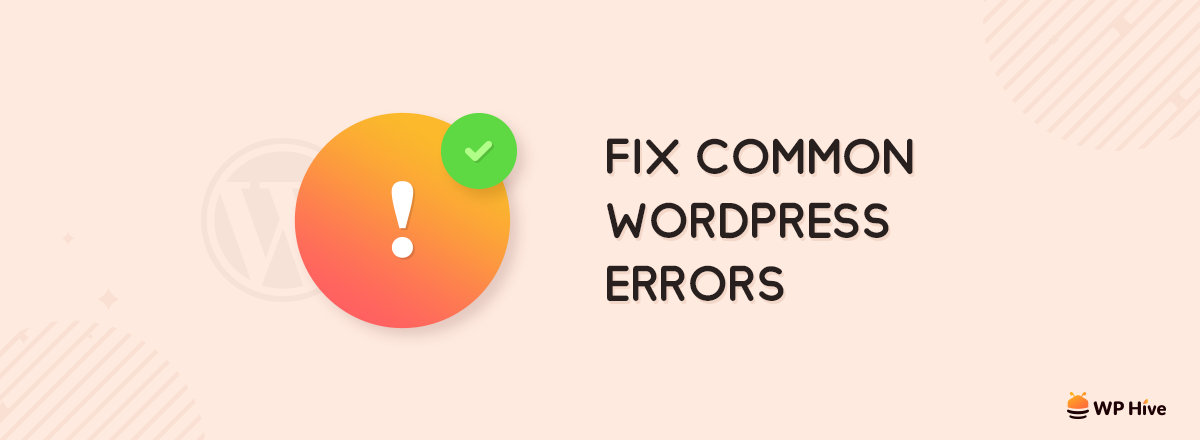
Fixing this error should be your top priority. Your visitors won’t be able to see the elements of your website if the error establishing a database connection persists. Let’s know why you should fix this WordPress error as soon as you can detect the issue.
User Experience: This error message can make it impossible for users to access your website. This can have a negative impact on user experience and lead to loss of traffic and potential customers.
Data Loss: If the error persists for an extended period, it could result in data loss as the website won’t be able to access the database to save new data or retrieve existing data.
Search Engine Optimization (SEO): Google and other search engines may penalize websites that frequently experience downtime, which can result in a lower search engine ranking.
Reputation: A website that frequently experiences errors and downtime can negatively impact your brand reputation. Thus, an error in establishing a database connection makes it difficult to establish trust with your target audience.
Cost: In some cases, fixing the error may require the assistance of a professional WordPress developer, which can result in additional costs.
So, fixing WordPress errors is important to ensure the stability and reliability of your WordPress website, and to protect your user experience, data, SEO, reputation, and finances.
Possible causes of Error Establishing a Database Connection
Error establishing a database connection is a common error in WordPress. The most common reason behind this issue usually includes wrong database information. Let’s learn more about some of the most common causes of this error.
1. Corrupted WordPress files
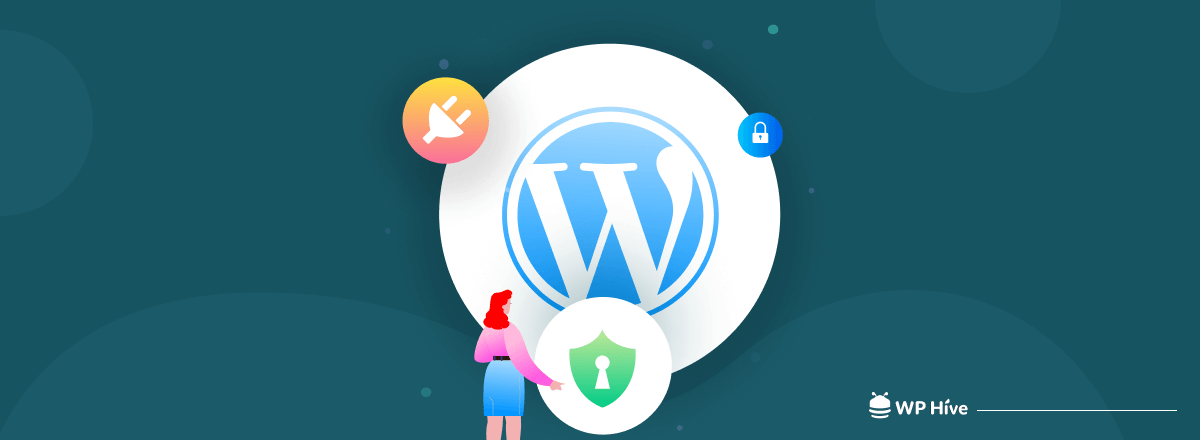
If any of your core WordPress files become corrupt, it can prevent the connection to the database. This may occur if you manually modify any WordPress files or folders or accidentally delete any of them. Moreover, if you have installed a plugin or theme that is not compatible with your version of WordPress, it sometimes causes this error.
2. Incorrect database credentials
WordPress uses the MySQL database to operate its functionalities. A small spelling mistake can change the game upside down. If the database login details (such as the username, password, or hostname) in your WordPress configuration file (wp-config.php) are incorrect, you will surely receive this error.
3. Corrupted database
Your website may not load properly if your database is corrupt. A corrupted database prevents WordPress from establishing a stable connection. This can be caused by various things like malware attacks, plugin conflicts, accidental deletion of information, or improperly executed SQL queries.
4. A sudden spike in traffic
Usually, a website doesn’t get significantly high traffic within a short time. This is why most web host plans are bought considering the amount of potential traffic. If your web server is overworked or experiencing high traffic all of a sudden, it may prevent WordPress from establishing a connection to the database.
5. Server and hosting downtime
If the database server is down or undergoing maintenance, it will prevent WordPress from establishing a connection. Or there might be other issues with your host as well. Data loss, outages, and hardware failure are all examples of these problems.
Now you know almost all possible reasons that may cause your website to face the “Error Establishing a Database Connection” issue. To fix this error, you may need to correct the database credentials, restore a backup of your database, check the server status, or deactivate plugins and themes to determine if they are causing the problem.
How to fix Error Establishing a Database Connection
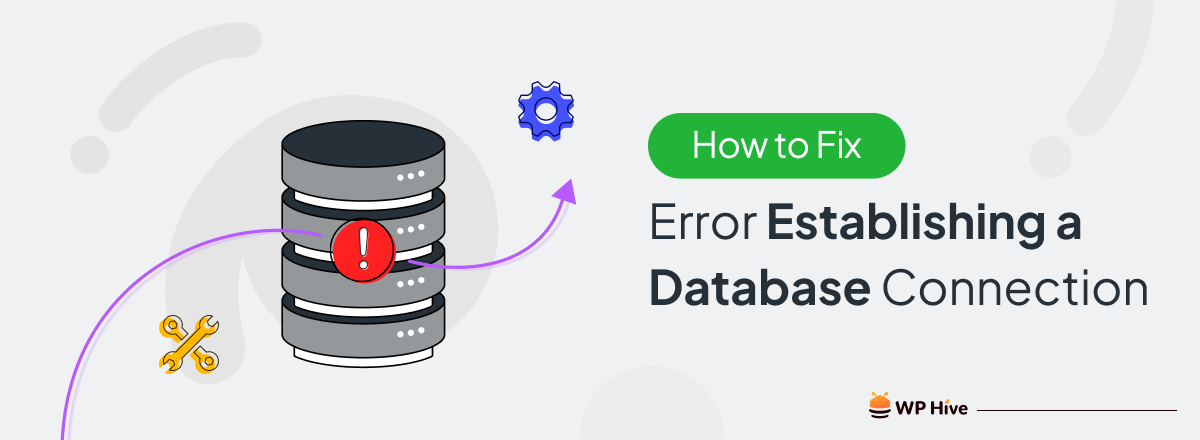
In this section, we’ve looked at the most effective solutions that fix the error in establishing a database connection in WordPress. Let’s explore all of them chronologically when you’re trying to solve this issue for your website. Try the number one method at first.
Method 1: Checking the database login credentials
Chances are high that this method will solve your problem. Incorrect database information is the prime reason that results in errors in establishing a database connection. WordPress needs a set of information to connect the database properly.
- Database name (DB_NAME)
- MySQL database username (DB_USER)
- MySQL database password (DB_PASSWORD)
- MySQL hostname (DB_HOST)
WordPress throws the “Error Establishing a Database Connection” message if you misspell any of these pieces of information. So, the first step to fixing this error is to check the information stored in the wp-config.php file.
Access the wp-config.php file
Log in to your cPanel. You can use your cPanel credentials to access it directly. Or, go to your hosting account and log in to cPanel through their link. Both ways, you can access all functionalities of a cPanel.
Navigate to the Files section and click on File Manager. (Your cPanel may look different based on the theme)
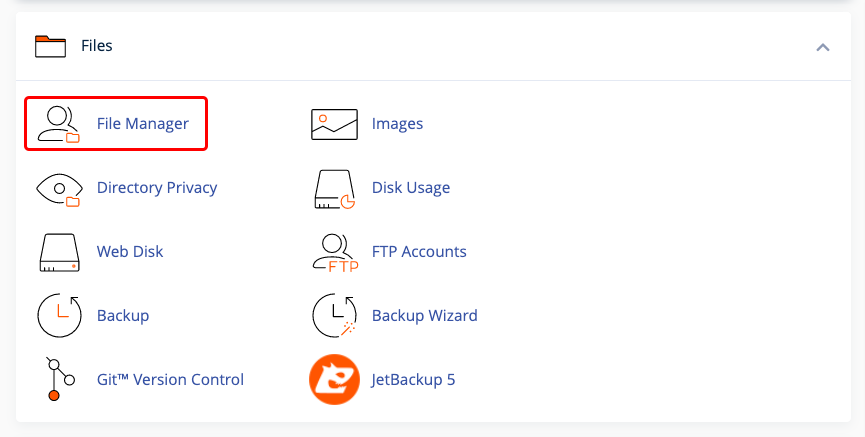
The File Manager will lead you to all server files related to your WordPress website. If you have only one main site, that has all files stored under the public_html folder.
If you have more than one website hosted on the same server, they will appear as individual folders here. In that case, navigate to the required folder with the domain name.
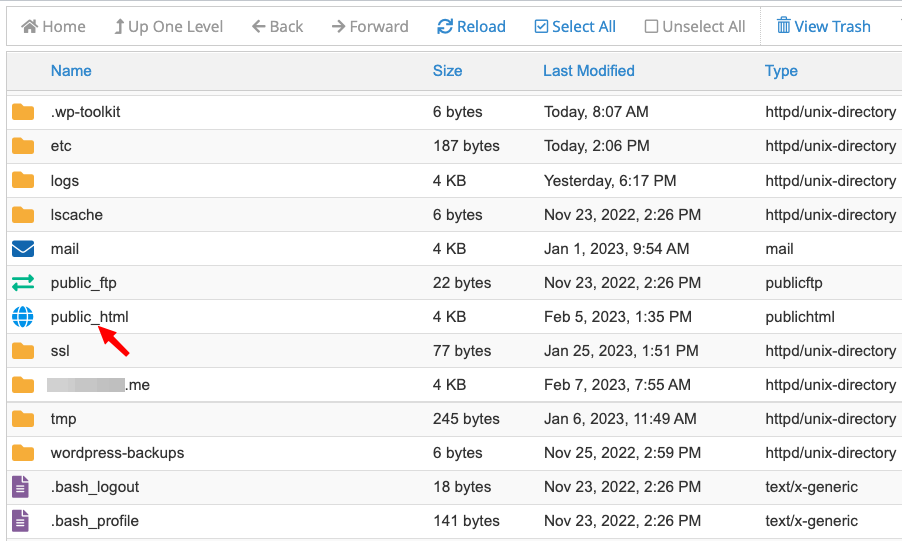
Find out the wp-config.php file, right-click on it, and select the Edit option. You can also download a copy of this file to use as a backup (if needed).
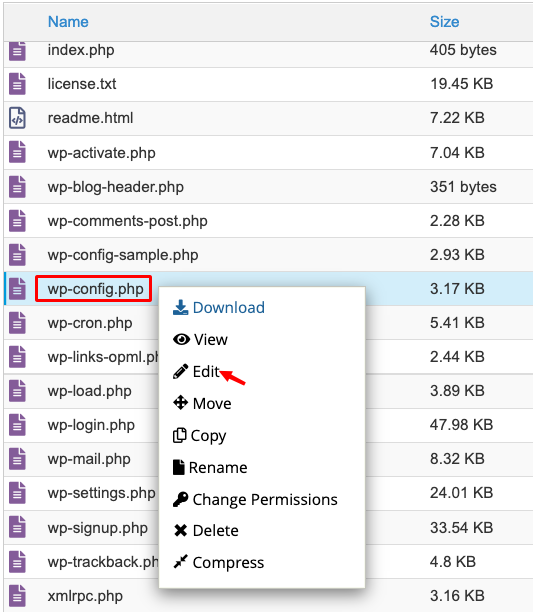
Look for Database settings in the PHP file. You’ll see all information related to your WordPress database from here. Check the DB_NAME, DB_USER, DB_PASSWORD, and DB_HOST.
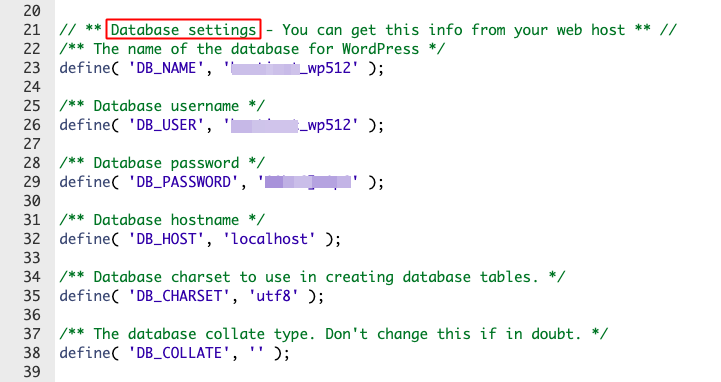
Now you have the database information. Verify if all pieces of information are correct.
Check your database host
Ensure that your database host is correct. The DB_HOST is usually “localhost,” but some hosting providers may use a different hostname. Check your hosting provider’s documentation to confirm the correct database host.
Verify the database name, username, and password
Go to your cPanel tools page again and click on MySQL Databases. It will take you to another page where all information regarding database names and users of your hosting account.
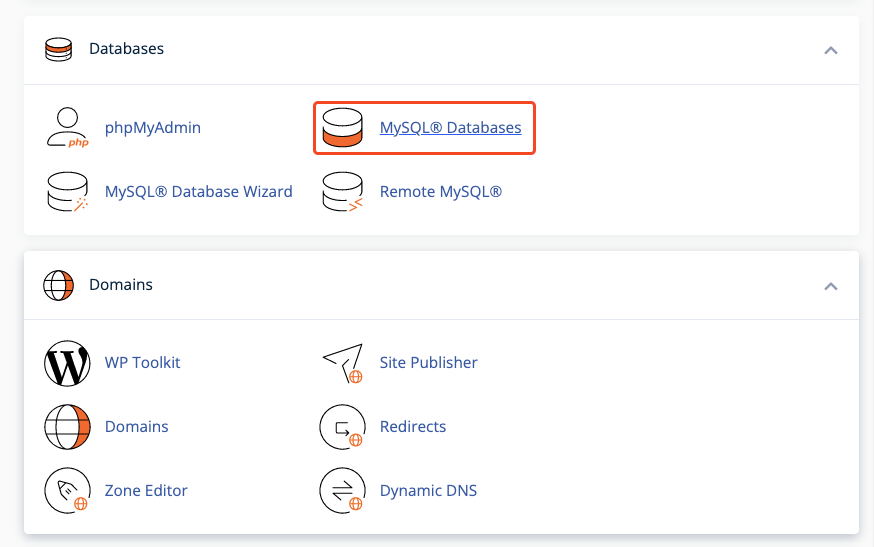
Scroll down the page and find out the database along with the associated user name. Check if your database name and user match as used in the wp-config.php file.
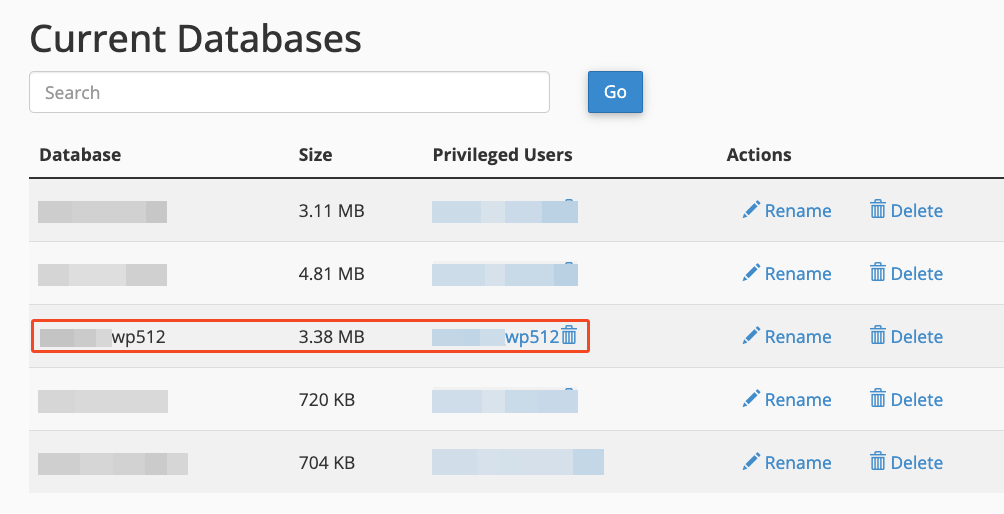
Database errors mostly occur due to the mismatch of the database name and its respective use. In most cases, you can fix the error in establishing a database connection by providing the correct information from here.
Scroll down more to find out the password section for each user. If your database doesn’t connect even after providing the correct information, try changing the database password and updating the information on the wp-config.php file.
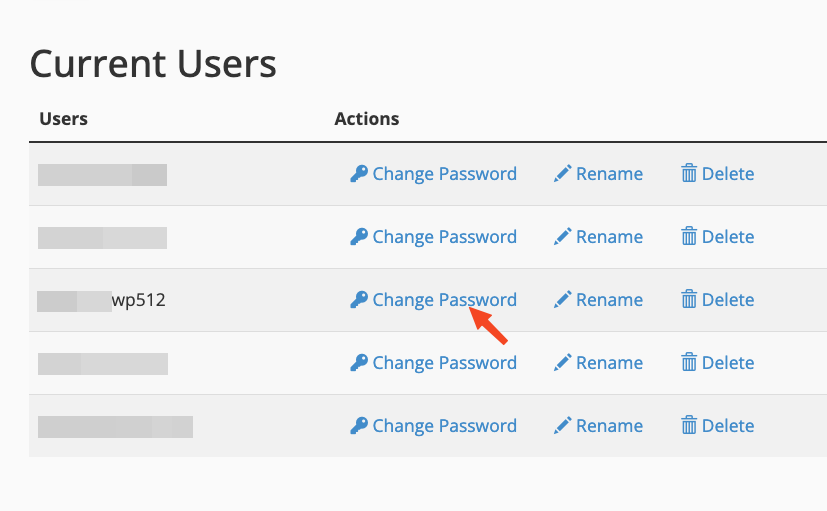
This should fix the error in most cases. Try other methods as follows if the first method doesn’t work for you.
Method 2: Repairing the corrupted database
Repairing a corrupted database in WordPress can be a daunting task, but there are several ways to troubleshoot and fix the problem. Here are the steps you can follow to repair a corrupted database in WordPress:
Backup your database
Before you start repairing your database, it’s important to take a backup of your current database. This will ensure that you don’t lose any data in case something goes wrong during the repair process.
Repair database using MySQL® Databases
Go to MySQL® Databases from the cPanel tools. It will take you to all functionalities of a database. Click on the Repair Database button beside the database you want to repair.
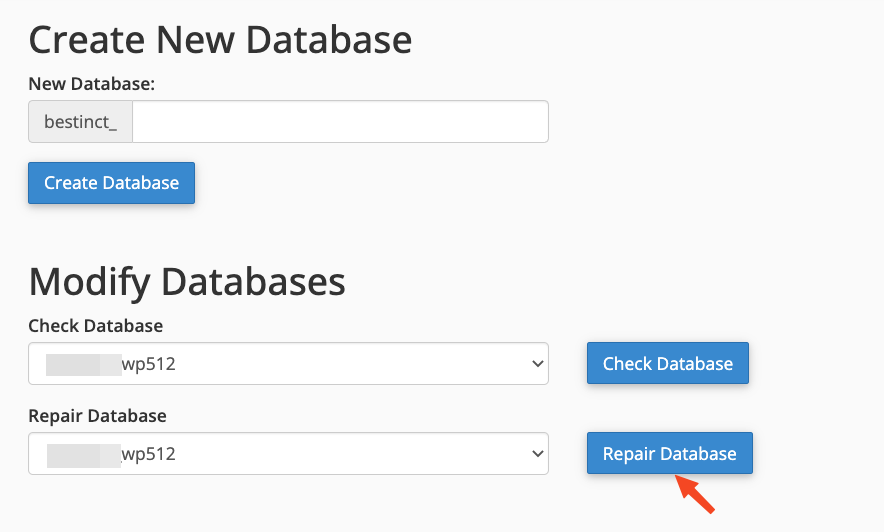
You’ll see a ‘Repair Complete!’ message once you successfully fix the database.
Repair database using phpMyAdmin
Again go to phpMyAdmin from the cPanel tools. Simply select your database and click on the “Check all” checkbox to select all the tables in your database. Then, select “Repair table” from the drop-down menu and click on it.
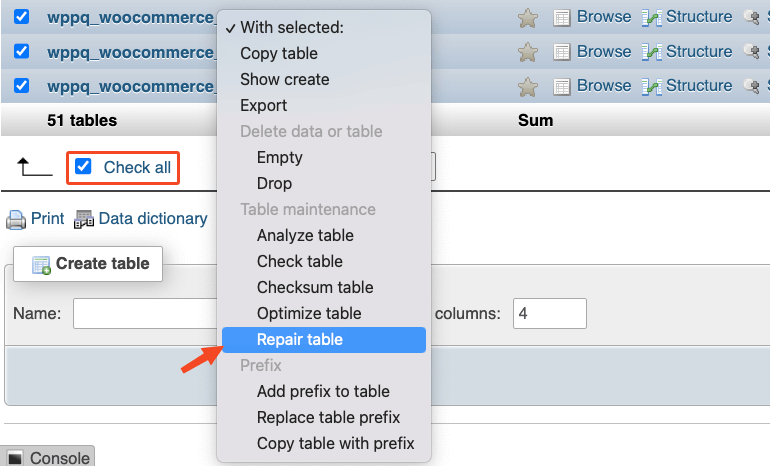
This will repair any corrupted tables in your database. But, you should still verify if the repair was successful. See if your website can connect to the database properly.
Also read: How to Reset phpMyAdmin and WordPress Admin Password
Repair the database using a code snippet
Repair your database: Sometimes, an error can occur due to a corrupted database. You can try repairing your database using the built-in repair tool in WordPress. To do this, add the following code to your wp-config.php file:
define('WP_ALLOW_REPAIR', true);Then, go to “yoursite.com/wp-admin/maint/repair.php” and follow the prompts to repair your database. Don’t forget to use your domain in place of yoursite.com.
Method 3: Resolving server issues via the web host
If you are experiencing issues with your WordPress website, the first step is to contact your hosting provider to check if there are any server-related issues or if any maintenance work is going on. They may also be able to provide you with more information on the specific issue you are experiencing and how to resolve it.
Check the server status
You can also check the server status of your website by using a server monitoring tool. This can help you identify if there are any issues with the server, such as downtime or slow response times. If you find any issues, you may need to contact your hosting provider or web developer to fix the problem.
Monitor the server and resolve the issue
Once you have identified the issue, you can monitor the server to ensure that the issue has been fixed. You can do this by regularly checking your website and performing tests to ensure that all functions are working properly. If you find that the issue has not been resolved, you may need to take additional steps or seek further assistance from your hosting provider or web developer.
Method 4: Troubleshooting WordPress files
If your database connection is working correctly, but you’re still experiencing the error of establishing a database connection in WordPress, it could be a problem with one of your plugins.
To test this, disable all plugins and see if the error goes away. If it does, then you can start reactivating your plugins one by one to find the culprit. Here are the ways you can do this.
Deactivate all your plugins
Sometimes, the error can be caused by a plugin conflict. You can try deactivating all plugins by renaming the “plugins” folder in the wp-content directory. This will disable all plugins on your site. If the error goes away, then you can reactivate the plugins one by one until you find the plugin that is causing the issue.
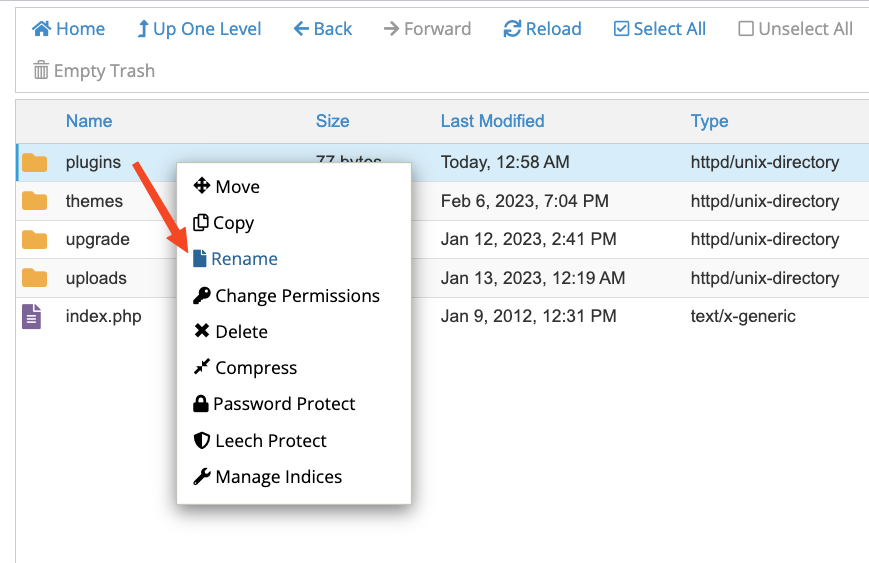
Check the .htaccess file
The .htaccess file is used to control the server configuration. Sometimes, the error can be caused by incorrect settings in the .htaccess file. You can try renaming the .htaccess file in the root directory (public_html) of your WordPress installation to “htaccess_old” to see if this resolves the issue.
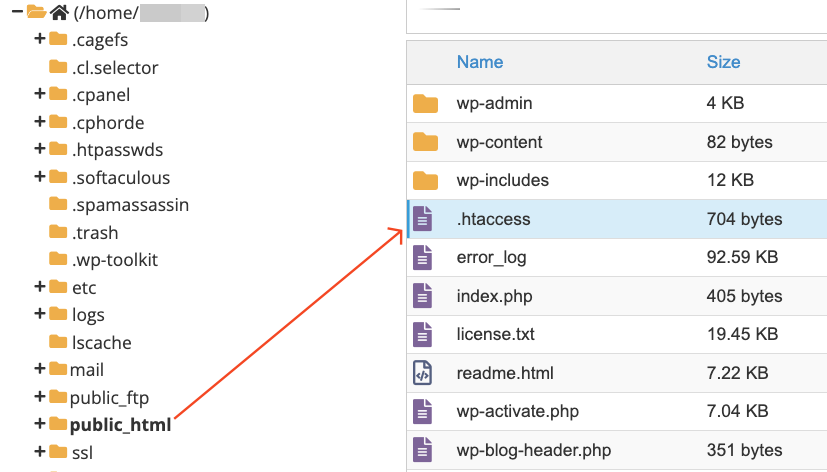
If the error goes away, then you can recreate the .htaccess file by going to “Settings” > “Permalinks” in the WordPress dashboard and clicking “Save Changes.”
Re-upload the wp-admin and wp-includes folders
The wp-admin and wp-includes folders contain essential WordPress files. Sometimes, the error can be caused by corrupted or missing files in these folders. You can try re-uploading these folders from a fresh copy of WordPress.
First, download a fresh copy of WordPress from WordPress.org. Then, unzip the files and locate the wp-admin and wp-includes folders. Finally, upload these folders to your WordPress installation, overwriting the existing folders.
You can use FTP clients to perform this file transfer task. Read the following article to know about WordPress FTP plugins: 7 Best WordPress FTP Plugins to Manage and Securely Transfer Your Web Files.
Other solutions that may fix the Error Establishing a Database Connection
If you have tried all the previous solutions to fix the “Error establishing a database connection” issue in WordPress and they didn’t work, here are some other solutions you can try:
Restart your web server
Sometimes restarting your web server can resolve the issue. You can do this through your web host’s control panel or by contacting your web host’s support team.
Increase PHP memory limit
Sometimes, the error can be caused by insufficient memory allocated to PHP. You can increase the memory limit by adding the following code to your wp-config.php file:
define( 'WP_MEMORY_LIMIT', '256M' );This code will increase your memory limit to 256MB. You can adjust the value as needed.
Also read: How to Update PHP Version of a WordPress Site (The Easy Way)
Check the database table prefix
Make sure that the table prefix in your wp-config.php file is correct. WordPress uses the “wp_” prefix for all database tables by default. If you have changed the prefix, ensure it is correct in your wp-config.php file.
Check database user permissions
Ensure that the database user has the correct permissions to access and modify the database. You can do this by logging in to your hosting control panel, selecting your database, and checking the user permissions.
Restore database backup
If you have a recent database backup, you can restore it to your hosting account to fix the issue. This will replace the current database with the backup version.
Reinstall WordPress for your website
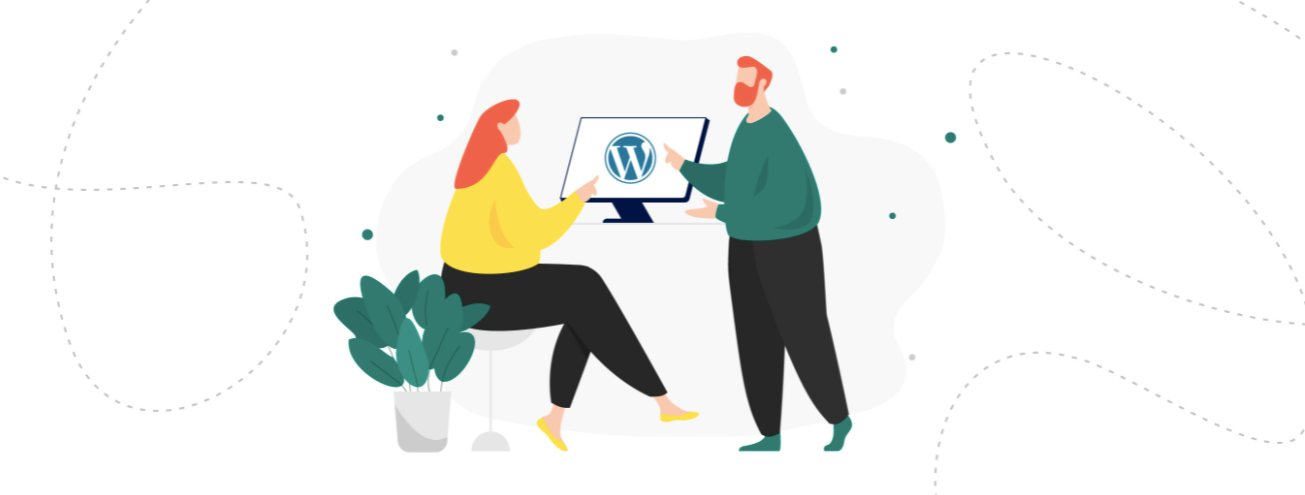
If none of the above solutions work, you may need to reinstall WordPress. This is the second last method you can try if all other methods fail to solve your issue. Make sure to back up your website before doing so.
Create a new database and user
If you have exhausted all other troubleshooting steps and still cannot resolve the issue, creating a new database and user can be a viable solution. Creating a new database and adding a new user to that database may solve this issue in WordPress if the problem is caused by a corrupt or misconfigured database or user account.
Keep in mind that creating a new database and user will result in the loss of all data in the previous database, so be sure to back up your website before making any changes.
Also Read: Common WordPress Errors And How To Fix Them (10+ Errors With Easy Solutions)
Final thoughts on fixing the error
It can be frustrating to encounter this issue “Error Establishing a Database Connection”, but don’t let it discourage you. With the methods we have shared in this article, you can easily troubleshoot and solve this issue.
Remember to always back up your website before making any changes, and if you’re unsure about any step, don’t hesitate to contact your web host’s support team for assistance. By staying calm and following these tips, you can get your website back online and running smoothly.
Disclosure: WP Hive earns a commission when you buy through partner links. It does not influence the unbiased opinions of our writers. Learn more →
https://wphive.com/tutorials/error-establishing-a-database-connection/
Tanvir Faisal
Md. Tanvir Faisal is a Content Writer at WP Hive with over 7 years of experience in Content Writing, Copywriting, Proofreading, and Editing. He specializes in creating helpful content that engages readers, drives social media shares, and improves SEO ranking. In his free time, Tanvir enjoys exploring new cuisines, traveling to unknown places, and spending quality time with his family.



