How to Make Separate WordPress RSS Feed For Each Category
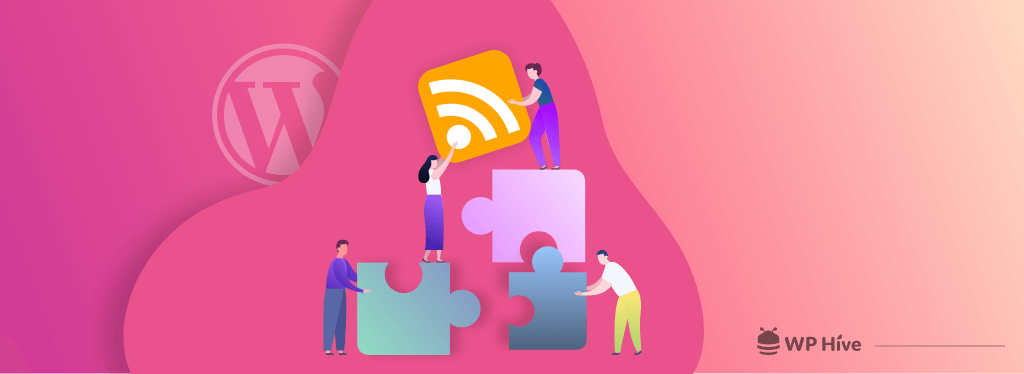
WordPress RSS feed is a well-known method for content marketing. RSS feed mainly shares the latest post or content of your website to your users. By adding this, your users can easily get the content they are looking for.
In most cases, bloggers would like to separate their RSS feed for each category in WordPress. Today, in this definite guide, we will show you the entire process of making a separate RSS feed for each category in a WordPress website or blog step by step.
Before we dive into the tutorial, let’s briefly describe what an RSS feed is and why you should consider it on your website.
Let get started.
What is RSS Feed all about?

RSS is a web feed mainly stands for Rich Site Summary or Really Simple Syndication that allows your website users or visitor to receive the latest news or content from your website.
The RSS feed works primarily by publishing the latest content to an XML file format. This feed collects your full content or summary, including metadata like author, date, category, etc.
After that, the XML file can be read with an RSS feed reader. You can find RSS feed reader software on different types of operating systems, even for desktop computers and mobile devices. By default, WordPress generates an RSS feed for posts and comments in Atom and RSS 2 formats.
Why Do You Need to Utilize an RSS Feed?
In the early days, you must remember the name of the different websites that you followed or read their content. However, to get regular updates you had to check those websites’ regular basis.
But now, the synopsis is different. Today, you don’t need to remember your favorite website’s domain name rather you can subscribe to their WordPress RSS feed.
By subscribing to their website RSS feed, you can easily get the latest published posts or content of their website. That means, whenever they publish a new post or update old content from their website, you will get an instant notification email from them.
RSS feed helps the website visitor as well as the site owner. As a webmaster or blogger, your main motive is to make sure your website content reaches your audience. On the other hand, as a user, you are always looking for those content on your favorite website.
Besides, you can read all the necessary posts in the same place and able to read content offline as well.
The most important thing about using an RSS feed in your WordPress website is that it helps in your content marketing.
How to Separate WordPress RSS Feed for Each Category
As we already mentioned that WordPress creates a separate RSS feed for posts and comments. However, making an RSS feed for the individual categories is a great way to reach your content to the users. By doing this, your users only get those content notifications that they are interested in.
Let’s see how to do the entire process step by step. We will be showing you two methods.
First Method : Manually Separate RSS Feed
In the first method, we manually separate RSS feed for each categories.
To do this first, go to the Category page.
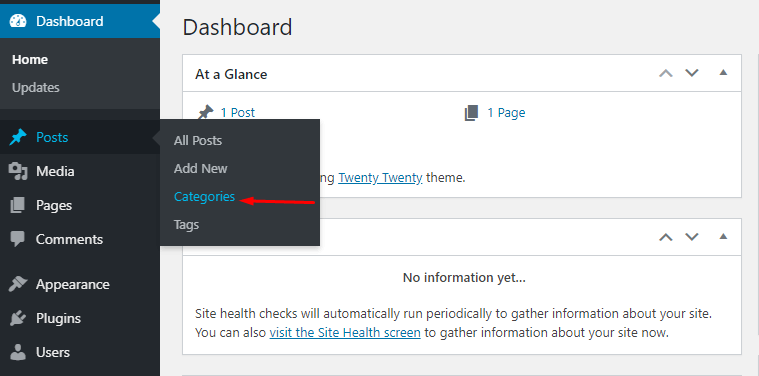
Then click on the View button for each of your categories that wants to add RSS feed separately.
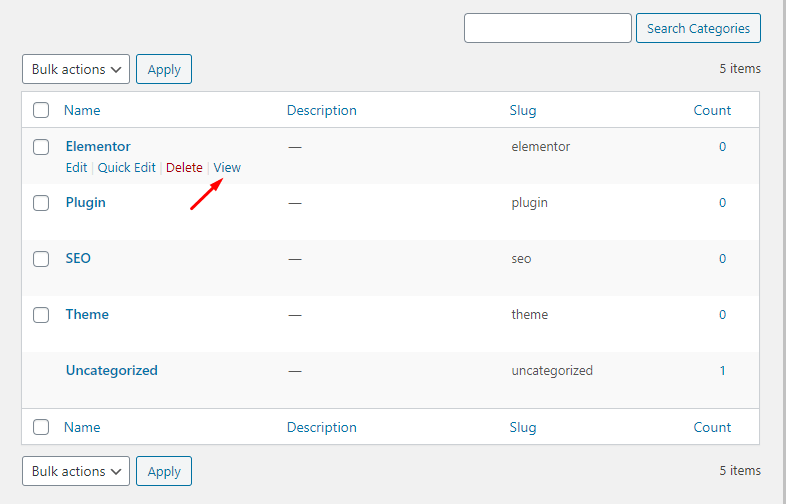
Then you should add an extra word feed next to end of your current URL.
https://wphive.com/category/elementor/
Change to,
https://wphive.com/category/elementor/feed
Well, you can create a separate RSS feed for each of your categories by adding a simple code on the sidebar through widgets. Here is the code.
<?php wp_list_categories('feed_image=https://wphive.com/image.gif&feed=XML Feed&optioncount=1&children=0'); ?>
Now you should change the URL to the feed image because it will show an RSS icon next to your list of categories. Finally, you can paste this code into your sidebar where you have the category code.
Second Method : Using a Plugin
In the first method, we’ve shown the manual process of separate an RSS feed for each category. Now is the time to show the second method. Here we will use a free WordPress plugin to do the whole process.
First, navigate to Plugins->Add New.
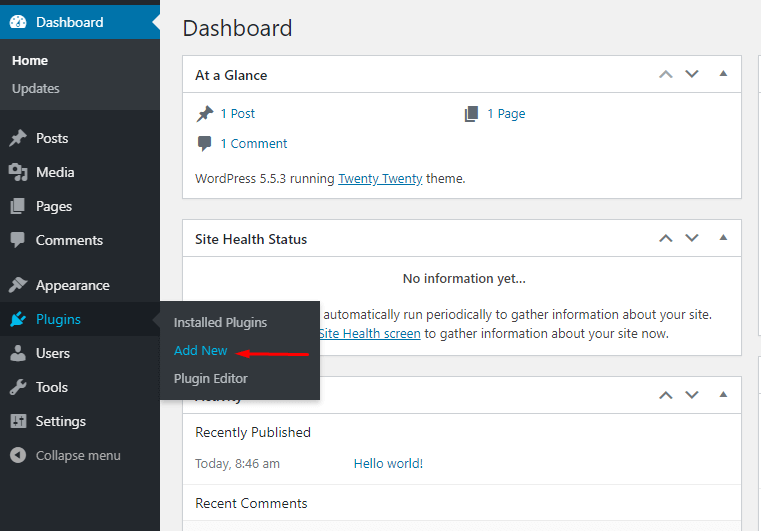
Then search for the ‘Category Specific RSS Feed’ plugin. And click the Install button and Activate the plugin.
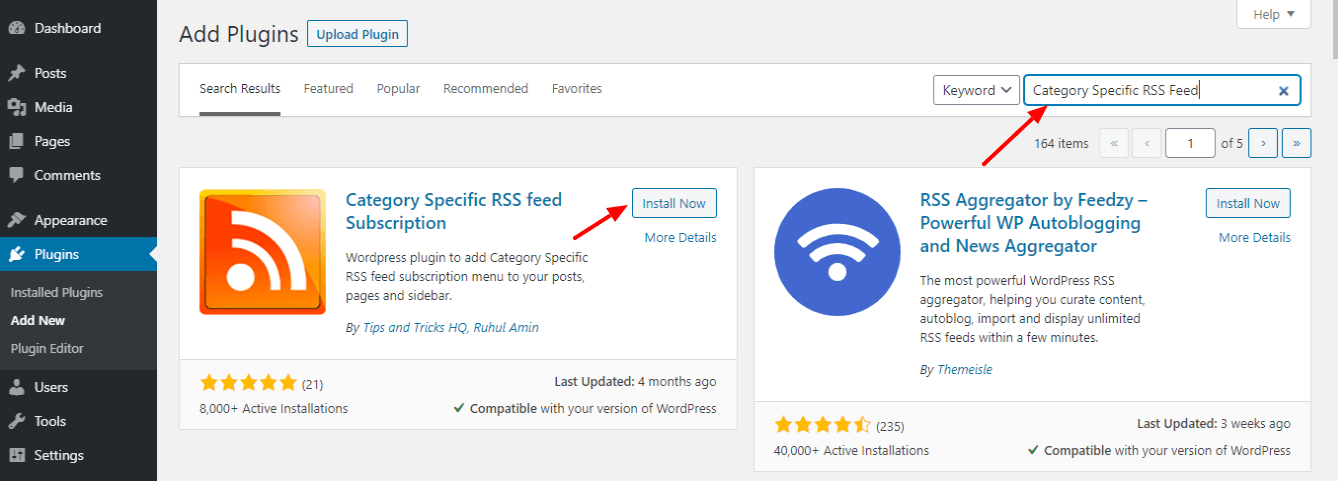
Now go to Settings->Category Specific RSS . Now go to the usage and settings.
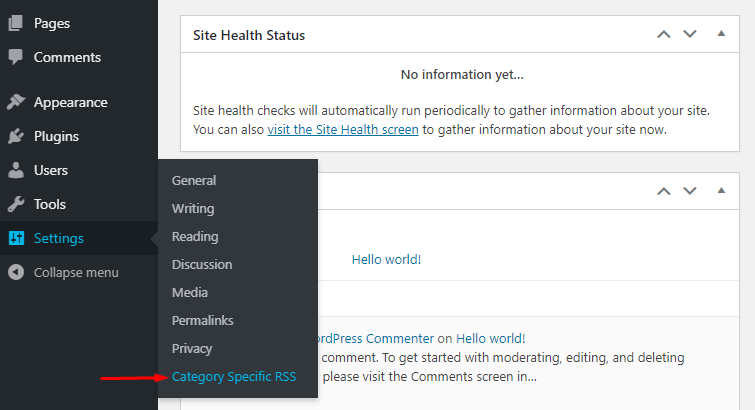
On this page, you will also see the shortcode for the plugin and PHP call function.
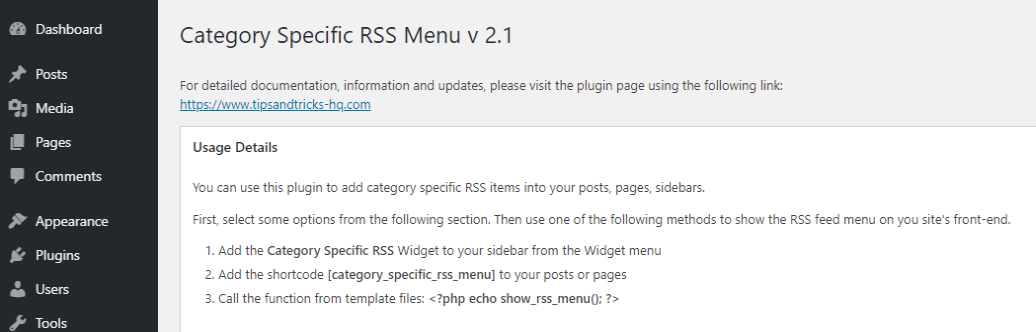
We will try to use the Category Specific RSS plugins in our website Sidebar through Widgets. To add the widgets, navigate to Appearance->Widgets.
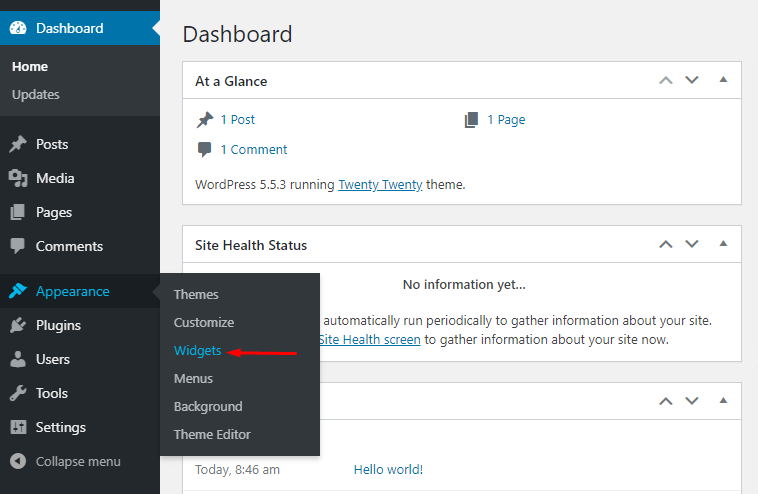
Then find the ‘Category Specific RSS‘ Widgets and drag it to your sidebar where you want to display the RSS feed on your website.
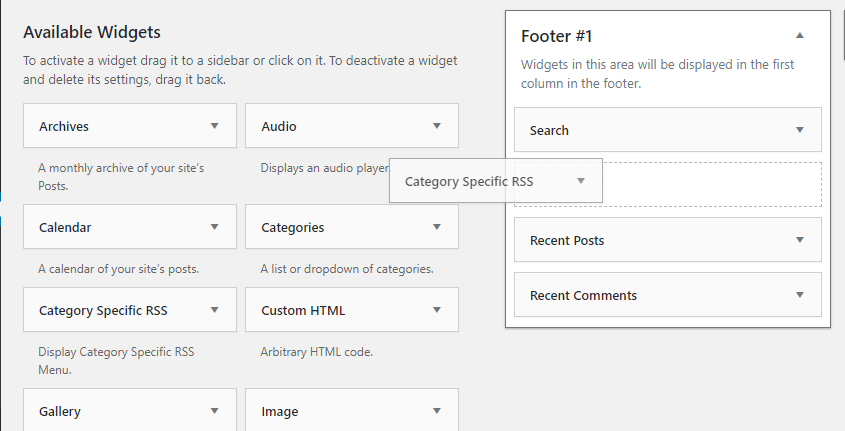
That’s it.
Note: You have to make sure that each of your categories has content. If the category doesn’t have any posts, it won’t display on your site.
Conclusion
WordPress RSS feed is a powerful feature that allows sending your website content to your target audience with great ease.
In this article, we’ve talked about what is an RSS feed, why you should use it, and its benefits. Besides, we covered that how can you separate RSS feed for each category in WordPress and why.
Do share your idea with us about the RSS feed in WordPress.
Disclosure: WP Hive earns a commission when you buy through partner links. It does not influence the unbiased opinions of our writers. Learn more →
https://wphive.com/tutorials/how-to-separate-wordpress-rss-feed/
Adnan Khan
Adnan Khan is a passionate writer who loves to write and read WordPress related stuff. Besides, he is very imaginative and likes to fly kites and play soccer in his off time.



