Hide YouTube Related Videos in WordPress
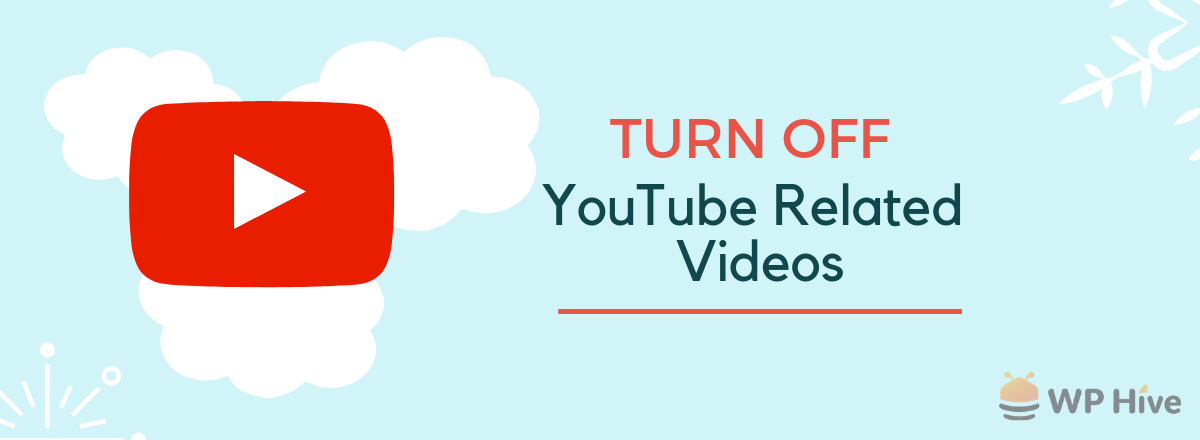
WordPress is currently the most used CMS in the whole world, and about 32% of the entire internet runs WordPress. WordPress supports native YouTube embed. However, if you want to turn off YouTube related videos easily, follow the following tutorial.
Embedding a YouTube video is really easy in a WordPress post. Videos are generally added to add new flair to existing content, and better illustrate them. Sometimes your video maybe is the most crucial part of the post.
You maybe do not want to lose your visitors to other videos. You want to keep the full attention of your readers’. That is why turning off related videos sometimes is a good idea.
Turn Off YouTube Related Videos
YouTube introduced related videos a few years. By using this feature, YouTube shows similar content at the end of each video to increase user engagement. Sure, it is a nifty idea from YouTube’s perspective. However, not all publishers want to give free traffic to another YouTube channel.
The related videos work as a distraction for others who want users to focus only on one video. Hence, many webmasters prefer to turn off YouTube related videos. Fortunately, there are two ways you can hide related videos.
Turn Off YouTube Related Videos (with Jetpack)
Jetpack is a great plugin that combines a lot of useful features like CDN, Site Stats and more. That is why it was featured on our best plugins list.
Turning off or hiding related YouTube videos is pretty straightforward if you are using Jetpack. The following way also works in WordPress.com. By using Jetpack, you can turn off suggested videos on YouTube.
How to Turn Off YouTube Related Videos (with Jetpack) – Step by Step [Does not anymore]
[This method does not work anymore. You are advised to use the second method]
It’s effortless to stop YouTube related videos from showing up. Just copy your YouTube video link and add “&rel=0” at the end of your video. For example, if your YouTube link is this
https://www.youtube.com/watch?v=OOnOnOIqV-k
Then add &rel=0 at the end of the video. The same video link will become like this
https://www.youtube.com/watch?v=OOnOnOIqV-k&rel=0
Here’s a YouTube embed without related videos at the end. This method does not remove custom annotations of YouTube videos.
How to Hide YouTube Related Videos With WordPress Plugin [Working]
If adding the keyword to every other YouTube link is bothering you, and you do not use Jetpack, then you can use the plugin YouTube by EmbedPlus Team to do this automatically.
The plugin also offers other useful features as well. The settings page of the plugin has other default options that you can apply for all embeds.
- You can hide the YouTube logo while playing
- You can turn on or off all annotations by default
- You can automatically center all your videos
- You can set to automatically start playing your videos
- You can autohide controls until hovering
- You can loop your videos so that they play until you do not want to stop them.
- You can hide YouTube related videos.
… and more.
We are confirming that hiding YouTube related videos works as expected while using the plugin.
Turn Off YouTube Suggested Videos
If you just want to turn off suggested YouTube videos on a personal level, you can use a Chrome extension, known as Enhancer for YouTube.
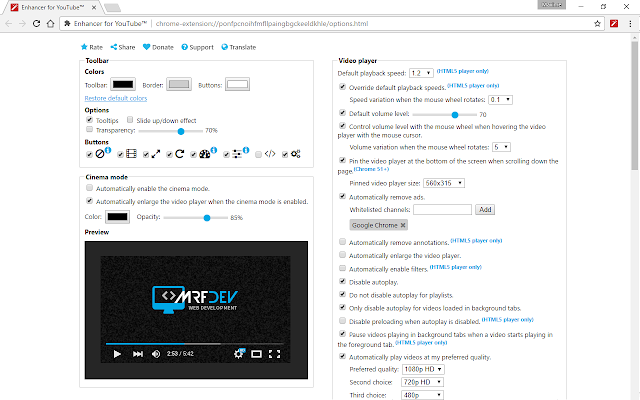
We found Enhancer for YouTube works remarkably well to have a clean and great YouTube experience without ads, suggested videos.
The extension adds also adds new features to improve your YouTube experience. For example, it automatically blocks all ads, removes annotations, plays videos in HD only, can dark the whole webpage except the video and more.
Wrapping Up
Adding videos to eCommerce websites or multivendor marketplaces is a good idea to attract new customers.
You may need to speed up the WordPress website since you need a fast loading site to keep users engaged on your website. Check out our WordPress speedup techniques to increase your WordPress website speed up to 3x.
Follow us on Facebook and Twitter for more beginner-friendly WordPress tutorials and reviews
Disclosure: WP Hive earns a commission when you buy through partner links. It does not influence the unbiased opinions of our writers. Learn more →
https://wphive.com/tutorials/how-to-turn-off-youtube-related-videos-easily/
Saif Hassan
Product Manager by passion & profession. Lead Product Manager at weDevs, former PM @ Poptin. Passionate about writing & tech. He's an advocate of Human-Centered Design and believes that websites and the tools used to build them should be well crafted, intuitive, and accessible. Cyclist. Reader. A WordPress ninja 🥷, HCI expert & a design thinker 💡

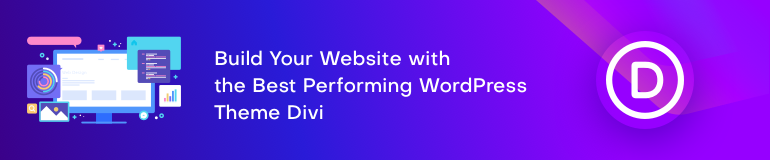
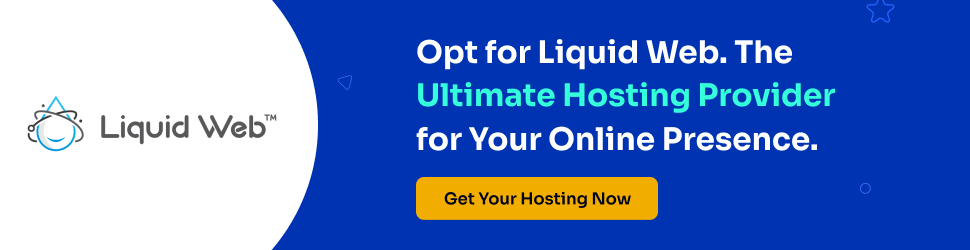



7 replies on “Hide YouTube Related Videos in WordPress”
The methods are not functional, as of today, Tues 15 Jan, 2019
Hi Gabriel,
The content is updated now. Please check
I just tried the &rel=0 on a video, still shows (un)related videos:
https://www.youtube.com/watch?v=lZawKpzmyng&rel=0
Try embedding with Youtube plugin by EmbedPlus https://wordpress.org/plugins/youtube-embed-plus/
The example isn’t even working in this article.
Remove related videos in iframe YouTube
https://jupi-tupi.pl/plugin-iframe-yt/
In order for the plug-in to be made available for download to anyone interested in it, you need to translate the below license and the description of the plugin into English, and check that the name of the plug-in is written in correct English. Will you help translate?
it doesn’t help either