How to Search, Discover and Compare Plugins with WPHive (WPHive Functionalities at a Glance)
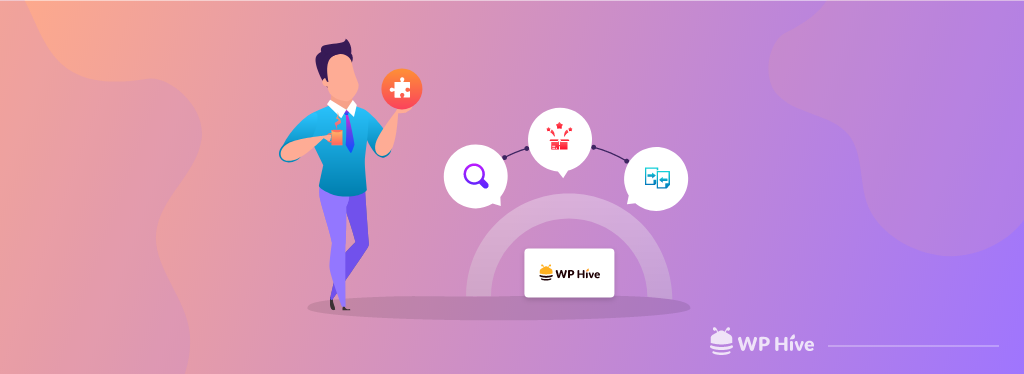
Have you ever felt while searching for a plugin in the WordPress.org repository that something is always missing? As if though you are not getting enough information about a plugin? or you don’t have any idea which one to choose without trying out the plugin first?
However, what if we tell you can render your search for a plugin more smartly, you can compare plugins side by side before choosing one, discover plugins just by knowing it’s type?
That’s the WP Hive functionalities.
Yes, WP Hive gives you the opportunity to reduce your time while choosing a plugin for your website. It has a smart search option where you will find all the necessary data with a detailed review of the plugin. Also, you can easily discover plugins just by knowing what type of plugin do you need. And lastly, there is the option to compare plugins side by side with each other to see which plugin comes out at the top.
So, today we are going to talk about the WP Hive functionalities like how to search plugins, how to discover plugins, how to compare plugins so you would understand its work porcess.
Quick Navigation
How to Search Plugins With WP Hive
While searching in WordPress.org repository you had to type in the whole name of the plugin to get that exact plugin. We know plugin authors, they like to keep a cool and funky name for their plugin. So, it becomes quite hard and time-wasting to find that particular plugin.
However, WP Hive diminishes that problem. With it’s smart searching option you can easily find out the desired plugin. If you don’t know the whole name of the plugin don’t worry. All you have to do is write the first few words and you will get the suggestion just like Google.
Confused? Well why don’t we show you the process then.
- Go to WP Hive.com and if you scroll down you will find a search bar. Write the fast 2-3 letters of your desired plugin.
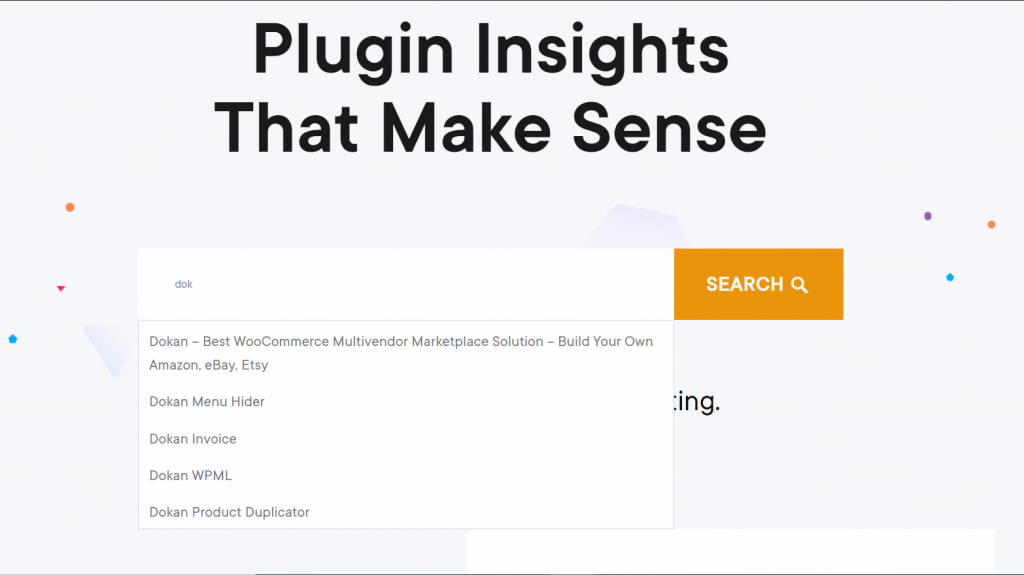
- Now, select the plugin(In our case Dokan) and click on the Search button beside it. You will be redirected to a page. There you will find the option to see the detailed review, tests and also get to compare with other plugins.
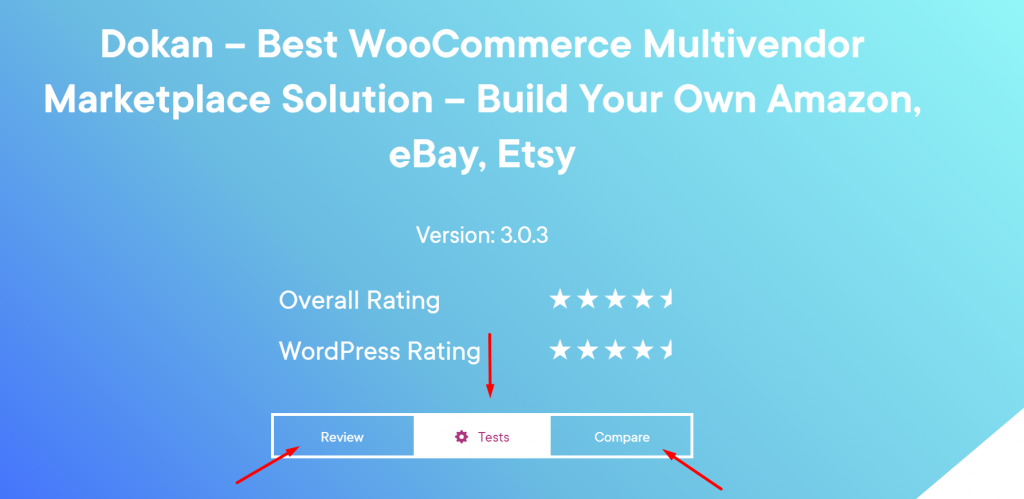
- If you click on the Review button you will see a detailed review of the Dokan multi-vendor marketplace. If you are not happy with it, you can submit your own review also.
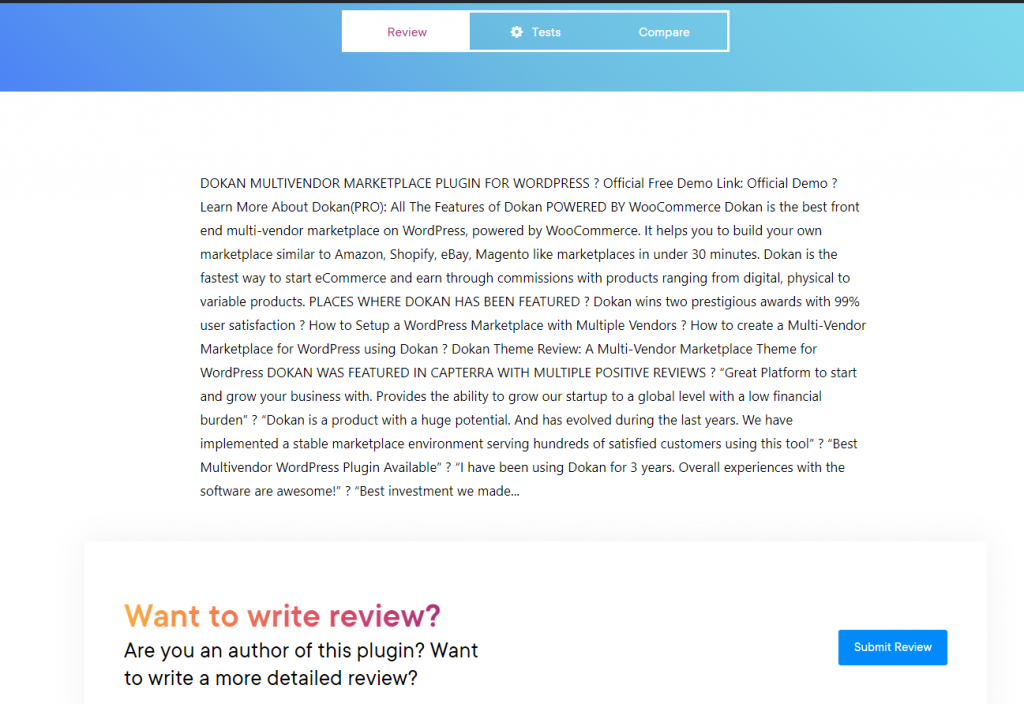
- If you want to see the detailed tests, then you can click on the Test button. You will see all sorts of test conducted to give you the full idea about the plugin.
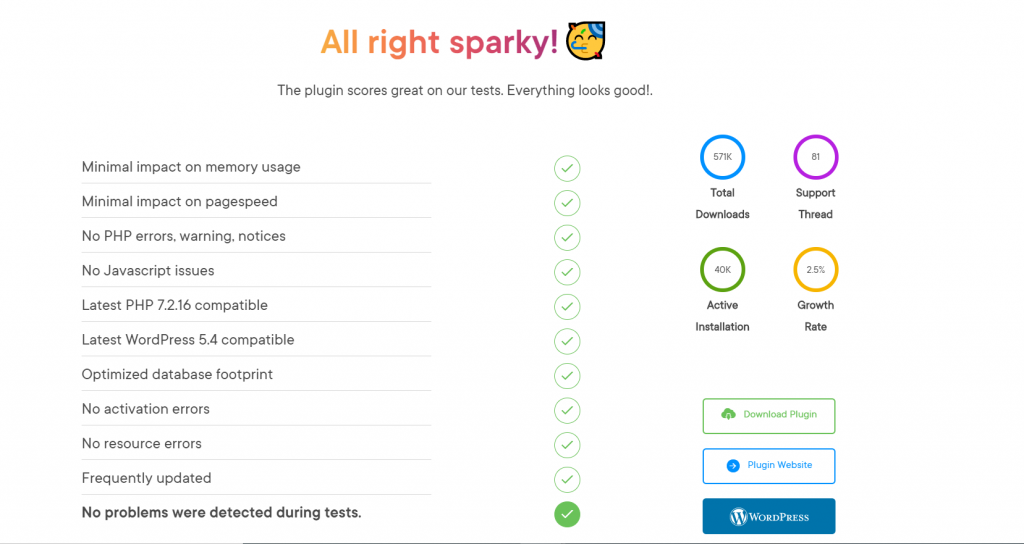
Here is the performance test.
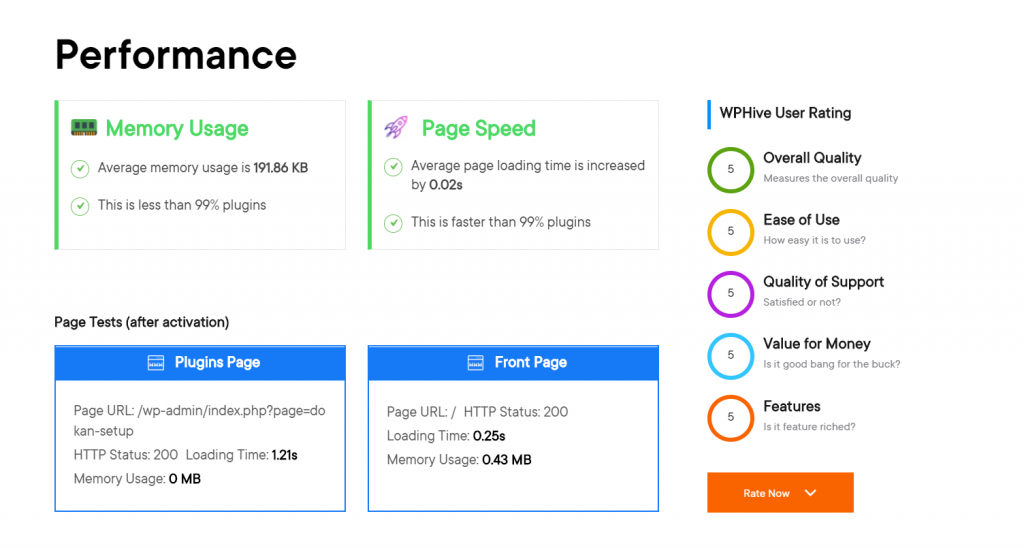
Speed Test Benchmark,
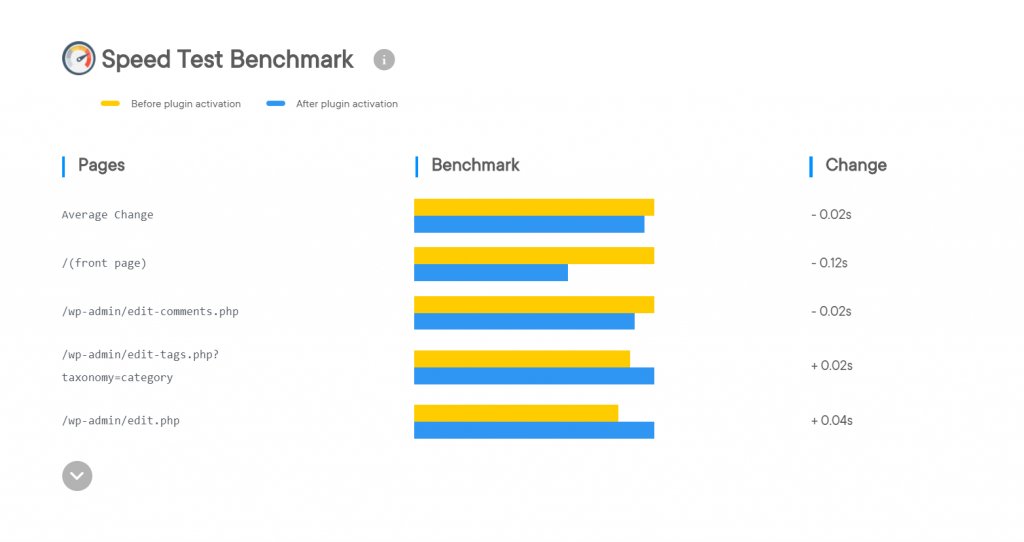
Stats of Dokan,
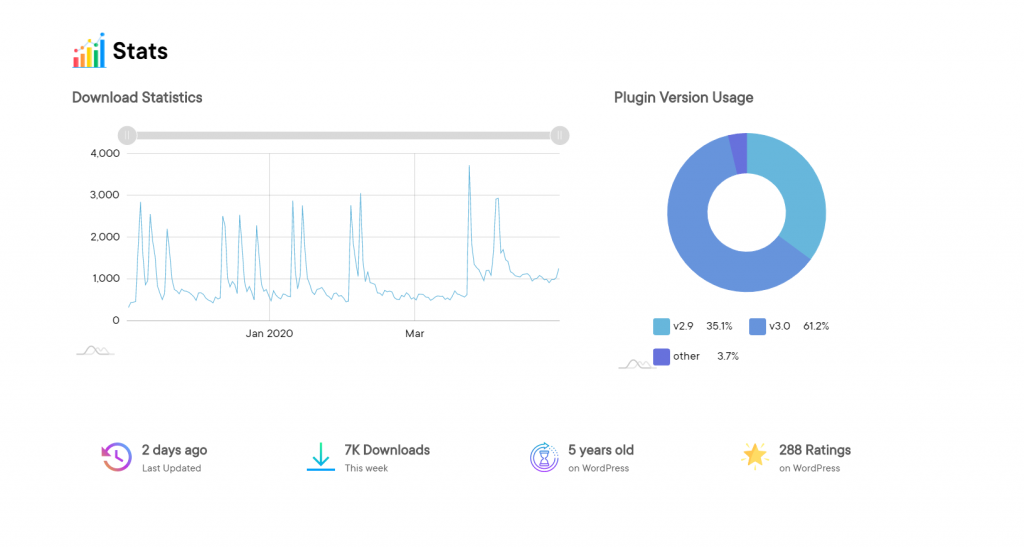
Ratings and reviews,
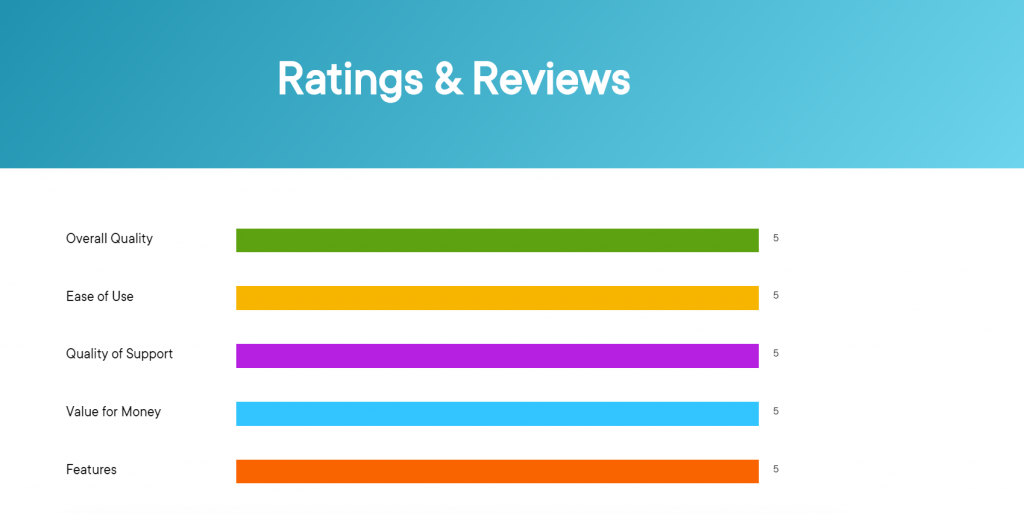
It’s like giving a trial run before using the plugin.
How to Discover Plugins, One of The Main WP Hive Functionalities
One of the problems the user’s faced while using the WordPress repository, they had no way of selecting a plugin based on their type. There are many types of plugin out there. But to find out the right type, you had to pass many a barrier like, searching for it in the Google first before searching on the WordPress repo.
But WP Hive has solved that issue. You can easily discover your desired plugin with this platform.
- On the home page, click on Discover Plugins from the menu bar.
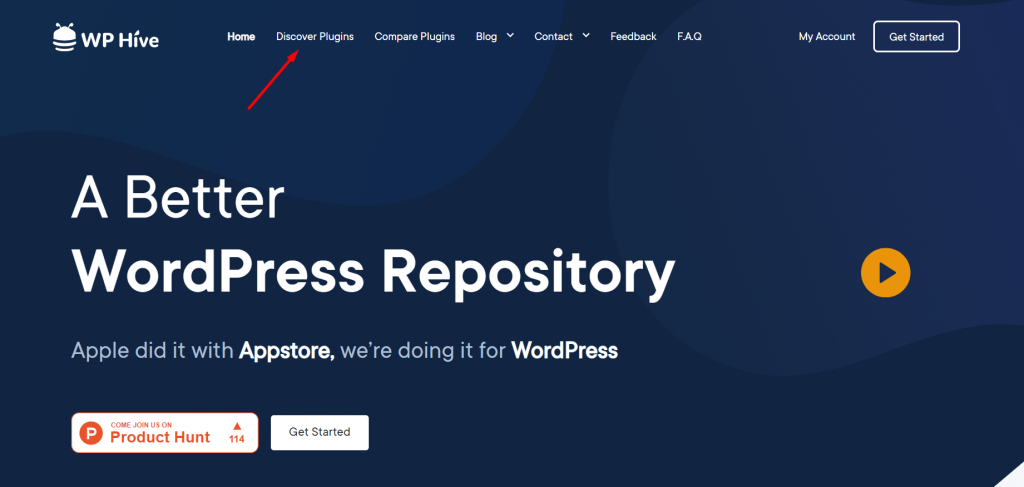
- Next, select the plugin type you are looking for from the smart drop-down menu.
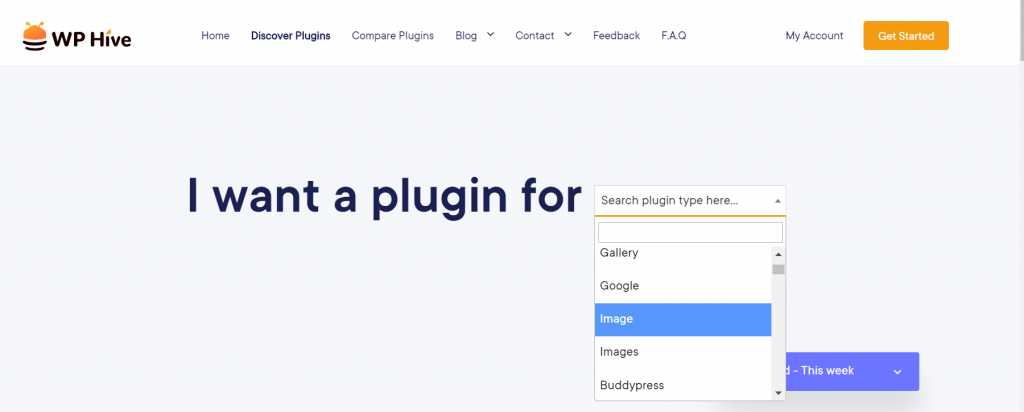
You will be able to see the results on the next page.
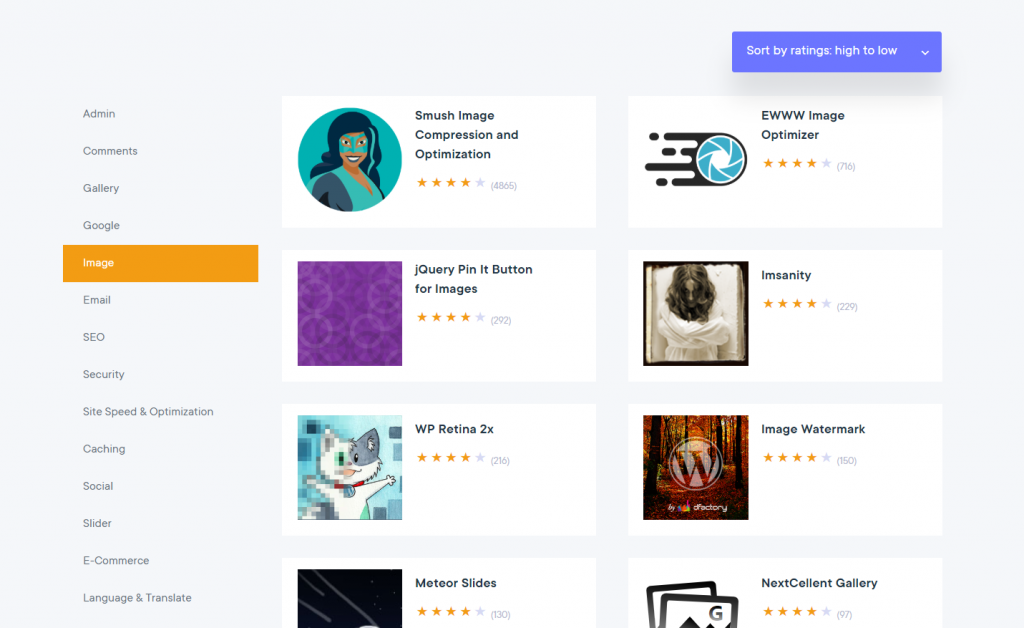
You can sort the plugins based on their ratings,
- High to Low
- Low to Hight
- Active installs: high to low/low to high
- Downloads: high to low/low to high
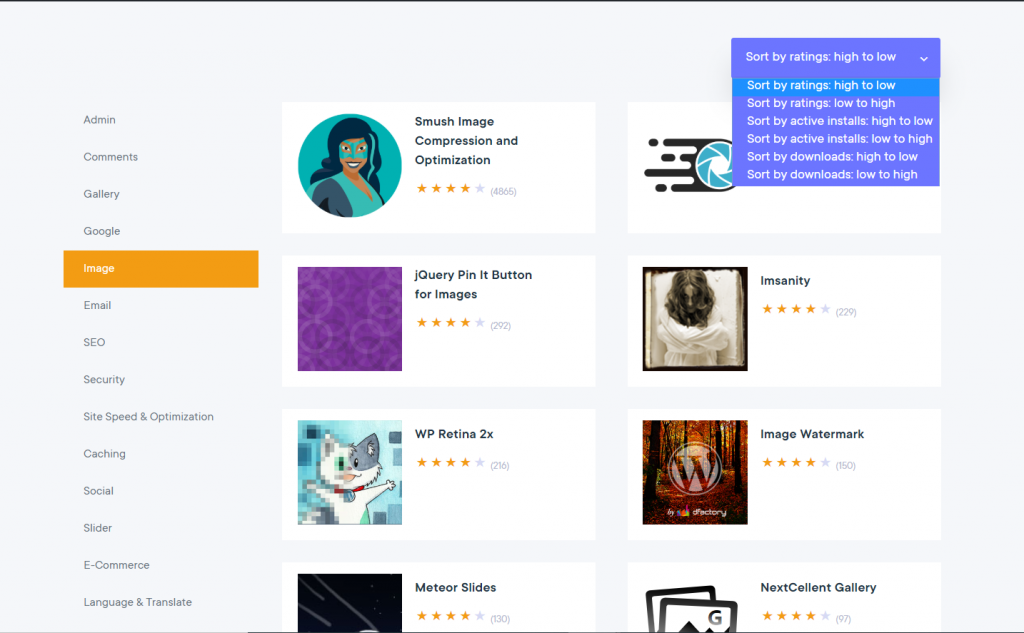
- In the previous page you can sort the plugins based on,
- Top Rated this week
- Top Rated this month
- Most Popular this week
- Most Popular this month
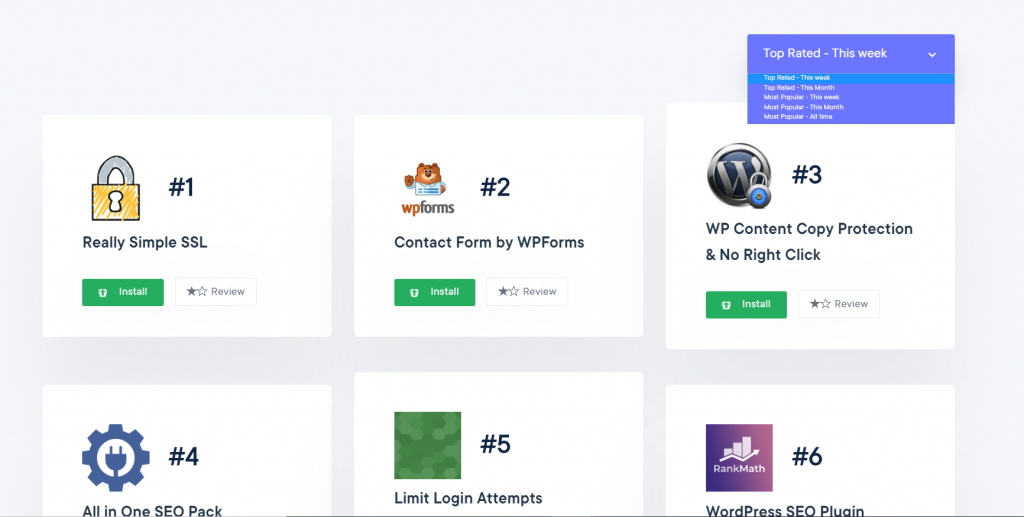
- Also, you can discover Theme Reviews by category.
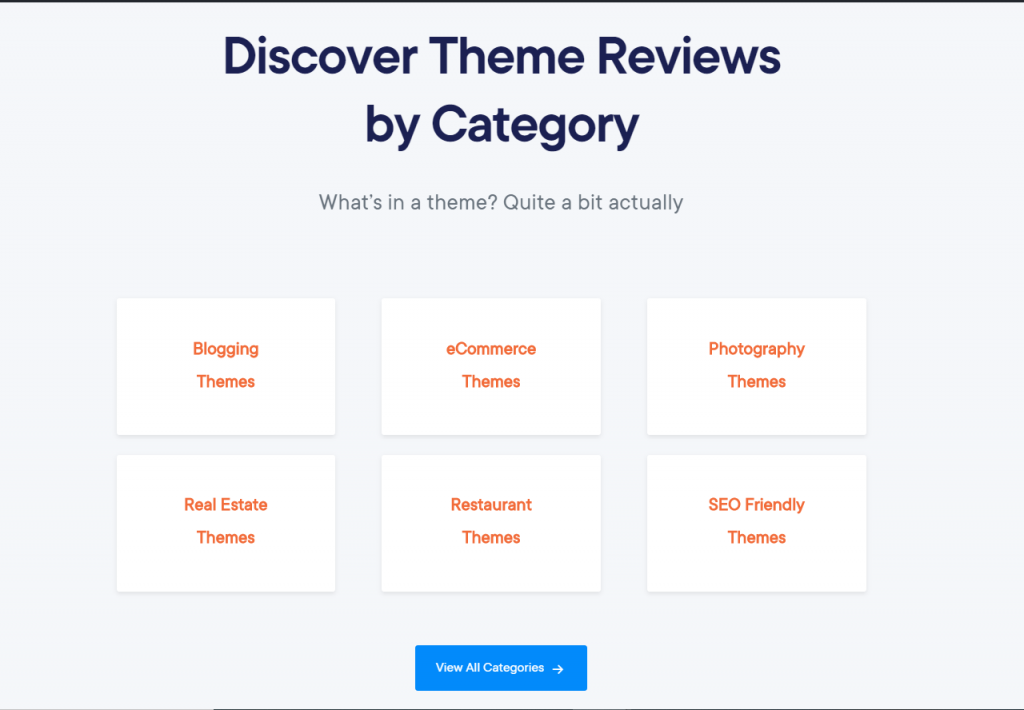
See, how easy and simple it is.
Difference Between Search & Discover
There is a difference between search and discover. While you are searching for a plugin, you know the name or the first few letters of the plugin and you are conducting your search based on that.
Whereas, while discovering the plugin you know the type of the plugin but don’t know which one to choose or which one is perfect for your website.
How to Compare Plugins
It is one of the revolutionary WP Hive functionalities. It is the one the WordPress lovers were longing for years. This feature will give the user’s opportunity to compare plugins if they have confusion between two similar types of plugins. WP Hive will compare them between Memory Usage, Page Speed, Other criteria and will declare a winner at the end.
- Go to the Home page and click on Compare plugins from the top menu bar.
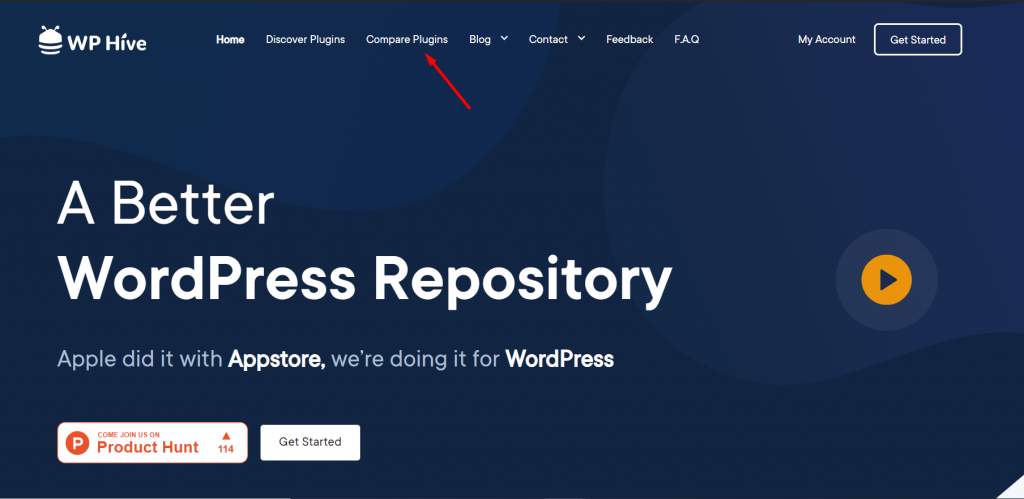
- Type the two plugins name at the text bar provided for you and click on the Compare button.
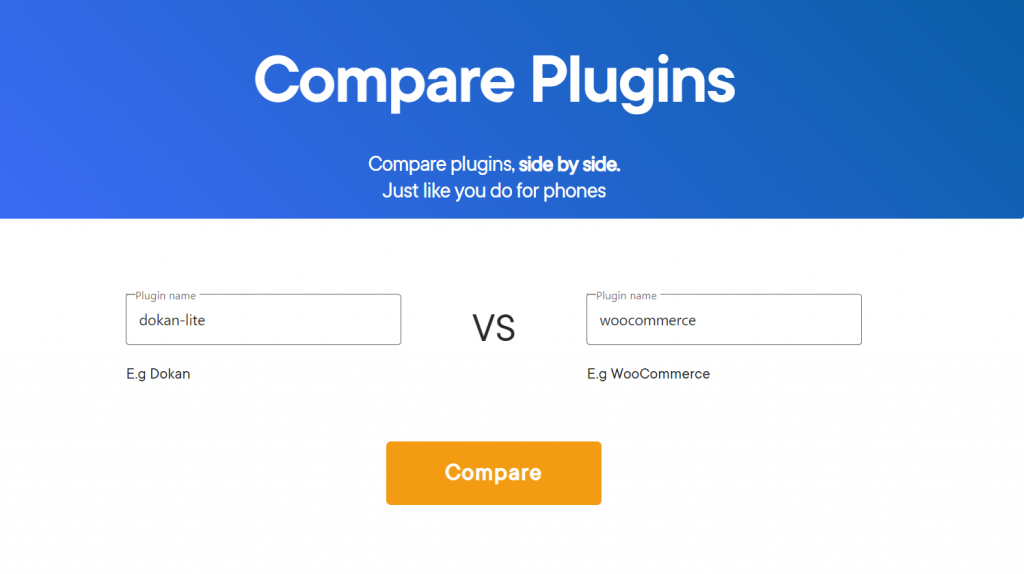
- On the next page you will see the comparison and at the end the Winner based on,
Memory Usage,
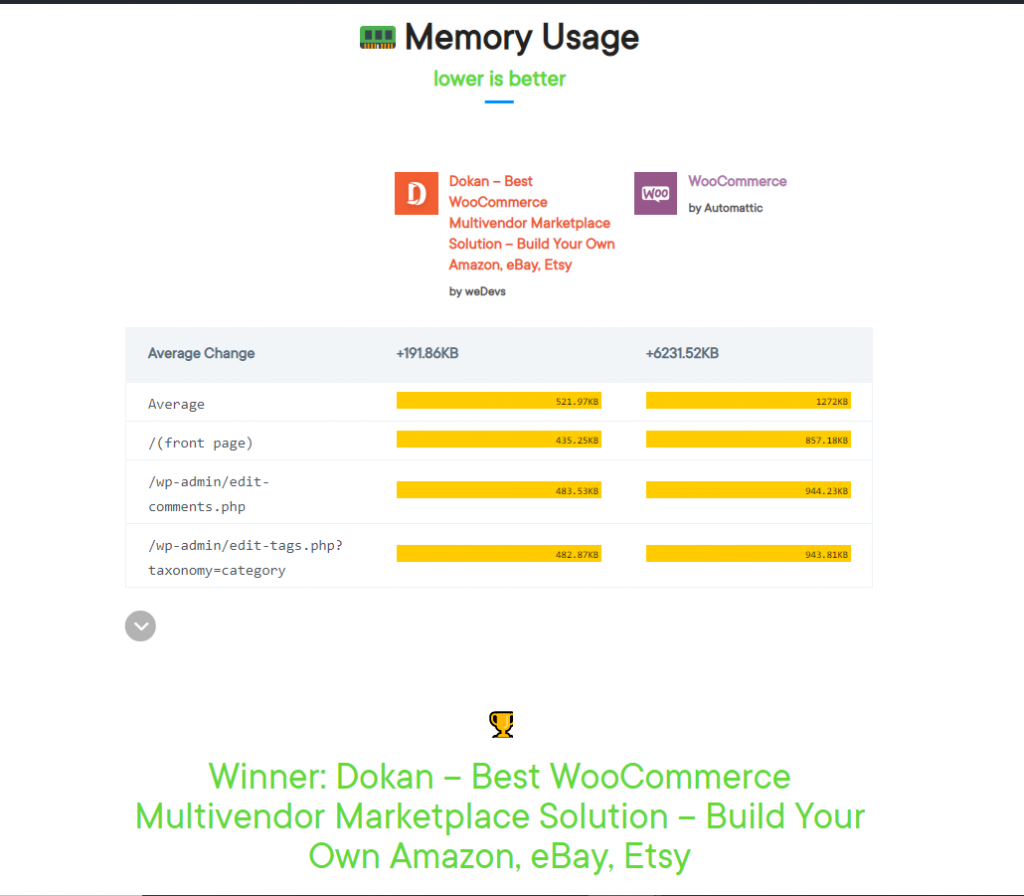
Page Speed,
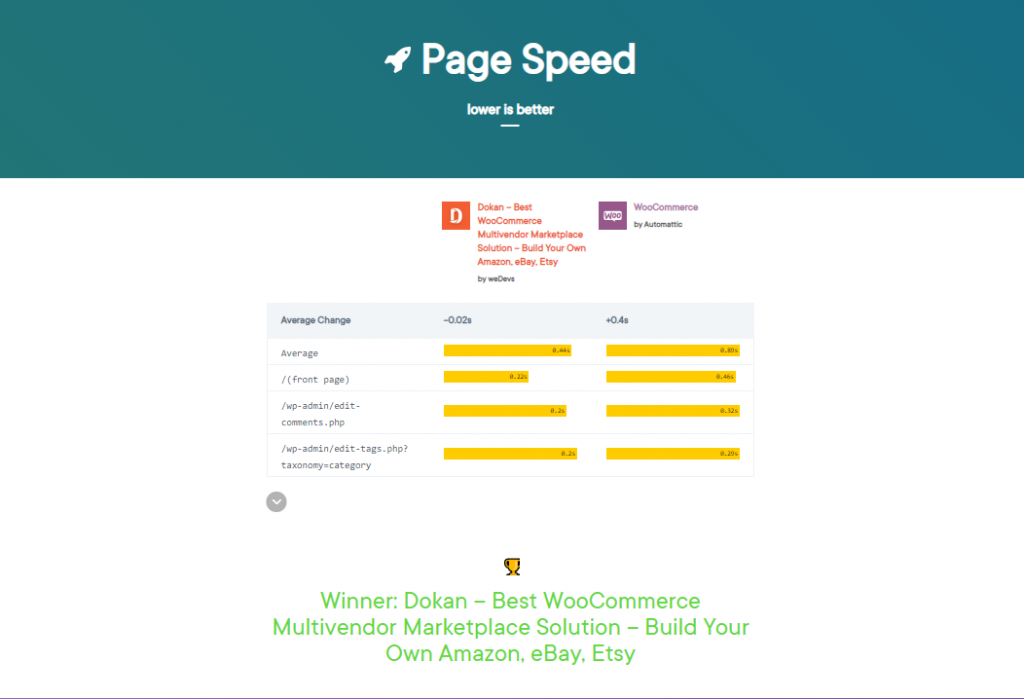
And Other Criteria’s,
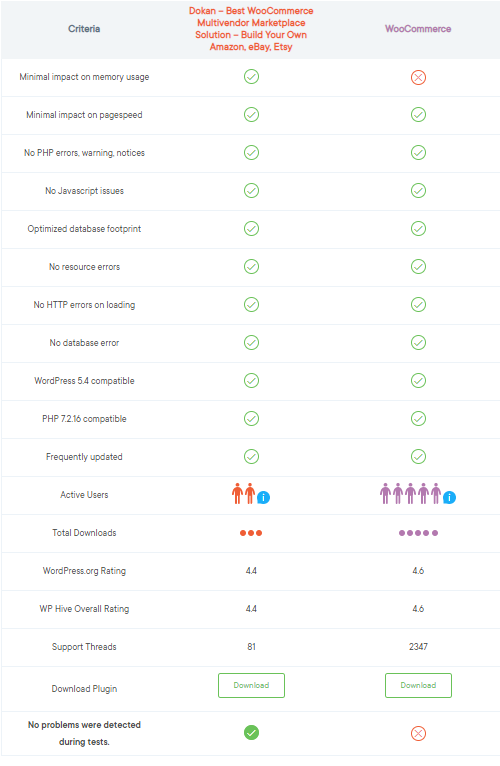
So, you can easily choose the best one for you. Also, you can compare between any type of plugins.
What’s WP Hive’s Test Environment?
All the plugins are tested on the same server with exactly same configuration. The server configuration is as following
- The test sites are hosted on Google Cloud VM instances, one site/plugin per instance. The machine type is n1-standard-1. The server is a 8 core CPU with 8GB of RAM.
- The test sites are hosted on Apache/2 server.
- All tests are done on PHP 7.2.16
- The database server is MySQL 8.0.15
- The default PHP memory limit is 256MB.
How WP Hive Handles Each Plugin Data?
WP Hive has multiple parts. One of them is a very powerful crawler. The crawler crawls all the plugin from WordPress.org, blindly activates it, and logs many crucial data such as page speed, memory usage, JavaScript issues, activations issues and more. It is always looking an eye on the WordPress.org repository.
- All the scripts run on a VPS with 8 CPU cores and 8 GB of RAM. This server is almost certainly more powerful than it needs to be for this project.
- The test sites are hosted on Google Cloud VM instances, one site/plugin per instance. The machine type is n1-standard-1. Whenever the crawler finds there is a new plugin (or plugin update) that hasn’t been tested before – the testing script tests the plugin, records the new data, sends the data back.
- The frontend gets updates with the updated test results with a new plugin release. Yes, the whole process is automatic.
- Whenever there is a new plugin update – the crawler gets it within 1-3 days, and the process repeats.
Ending Note
WP Hive has done what many thought not possible. It has brought about a revolutionary change in the world of WordPress. However, this is not all. There are more exciting features that are along the way for WP Hive. Like we are trying to bring “multiple plugins to compare” feature in the future.
So, what are you waiting for. Visit WP Hive and start making the right decision while choosing plugins for your website.
Disclosure: WP Hive earns a commission when you buy through partner links. It does not influence the unbiased opinions of our writers. Learn more →
https://wphive.com/tutorials/wp-hive-functionalities/
Rabbir Shad
Shad is a WordPress enthusiast along with a passion for technology. He loves football, reading books, watching movies, and tv series in his free time.



