A Comprehensive Review of Password Protect WordPress Pro- Is The Plugin Worth Using?
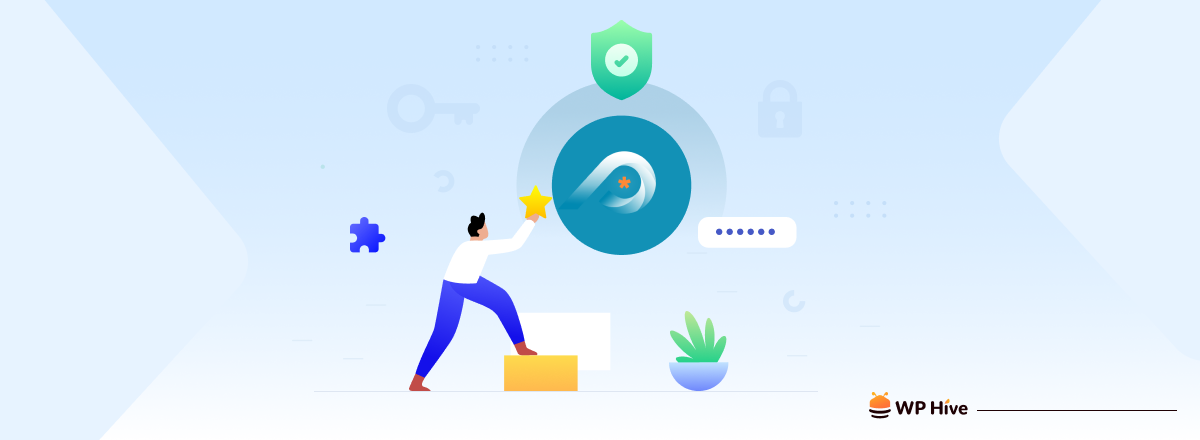
Everyone wants their content to be accessible to as many visitors as possible. The more visible your site is, the higher traffic you receive.
So what is the point of protecting your content?
There may be times that you don’t want people to view your site content. One of the reasons comes to creating a private WordPress website for internal communications among employees only. Or you create personal journals and family blogs that the public shouldn’t view. Another case comes to selling limited products catering to premium customers.
Whatever the reason is, you may need a proper way to protect your content. Password protection turns out to be one of the simplest methods. Once you lock the content, just authorized users with the correct passwords can open and view it.
WordPress already provides you with a default password function to secure your pages and posts. In fact, there are still some limitations requiring you to seek help from third-party plugins. You can set one password per post only. Plus, the built-in feature doesn’t support WordPress category or entire site protection.
Our review today turns the spotlight on the Password Protect WordPress (PPWP) Pro plugin that gives you an all-in-one solution for securing content. The plugin takes your WordPress content protection to the next level by locking the site content in a couple of clicks.
Quick Navigation
Password Protect WordPress Plugin Pro- Key Features at a Glance
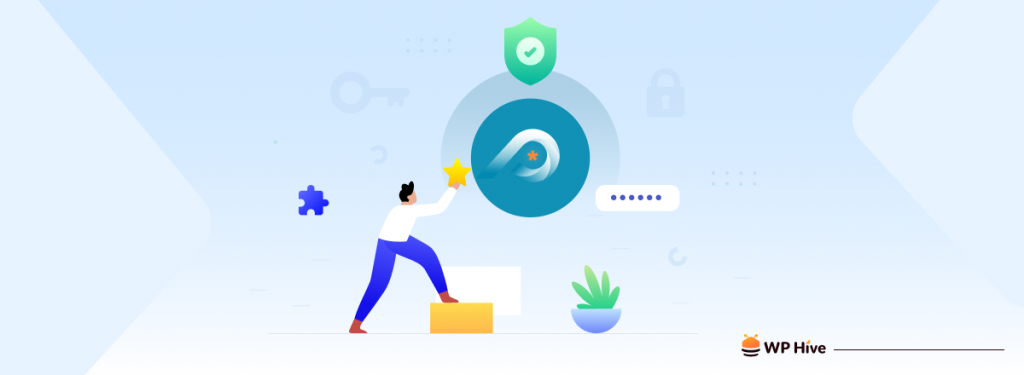
Password Protect WordPress Pro is a plugin for securing the content of a WordPress site. First released in 2018, Password Protect WordPress has quickly become a popular plugin.
The plugin boasts some exquisite features that are hard to ignore. Here are some of the key features of this plugin.
- Protect unlimited WordPress pages & posts with password.
- Ability to set multiple passwords per post.
- Role-based protection for WordPress pages & posts.
- Same or different password for multiple pages.
- You can set quick access to some content to bypass password protection.
- Partial WordPress content protection.
- You can set master passwords that can access all the content.
- Option to protect entire website using password.
- Integration with popular page builders and caching plugins.
So, as you can see, there’s practically every feature in the Password Protect WordPress plugin that you could ask for. They are also consistently bringing new features to further extend the power of this plugin.
Now let’s experience the plugin in detail.
Getting Started with The PPWP Pro WordPress Plugin
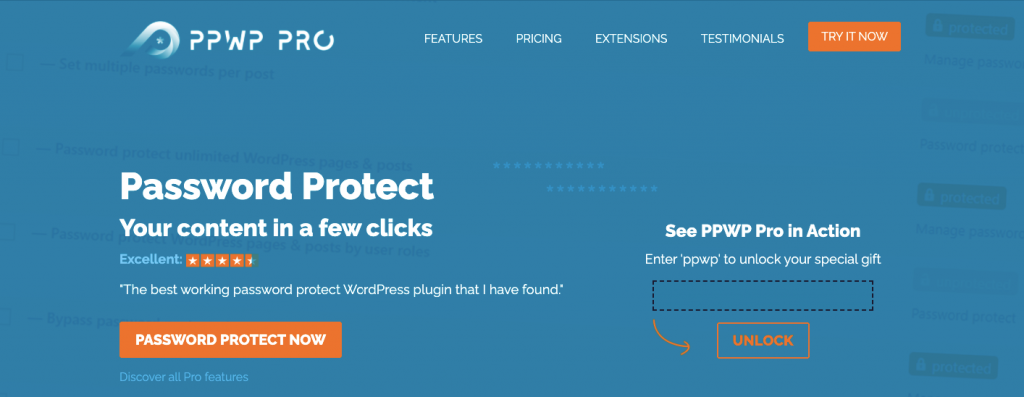
It is very easy to install and set up PPWP Pro plugin. The plugin is available in free and premium versions. Let’s configure the plugin, starting from the installation process.
Installing PPWP Pro Plugin
If you want to install the free version of the plugin, you will find it on the WordPress.org repository. From there you can install it like any other free plugin.
If you want to use the premium version of the plugin, you need to purchase the PPWP Pro.
- After purchasing the plugin, you will get the installable zip file. To install the premium plugin, first, log in to your WordPress Admin Dashboard.
- After that, navigate to Plugins > Add New
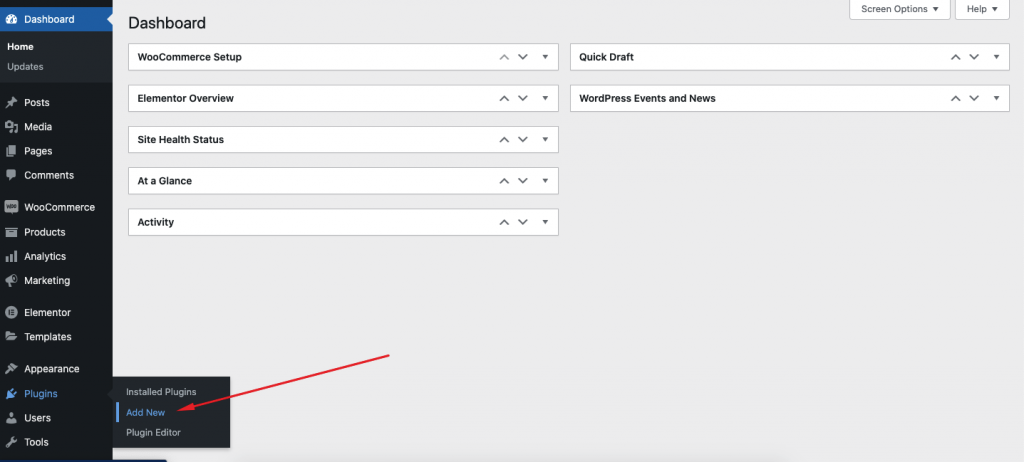
- Now click on Upload Plugin and then choose the installation package from your computer.
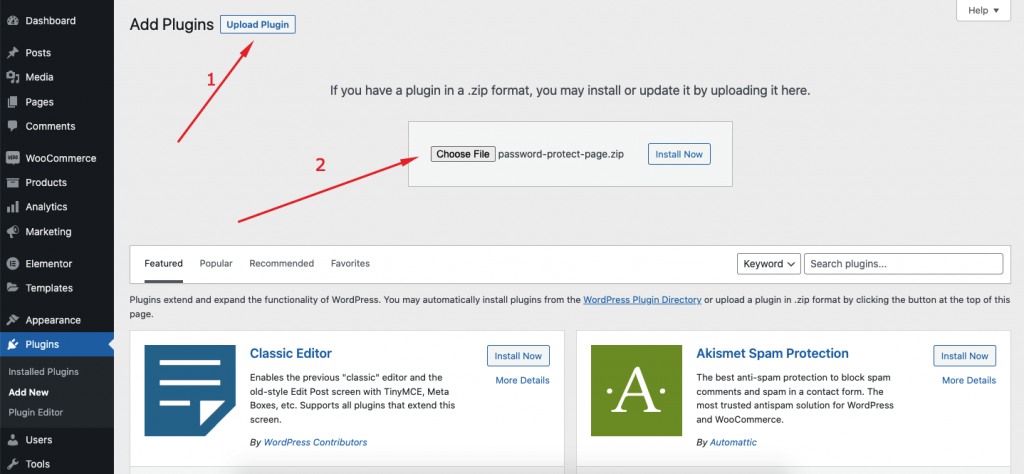
- Then click on Install Now and Activate Plugin afterward.
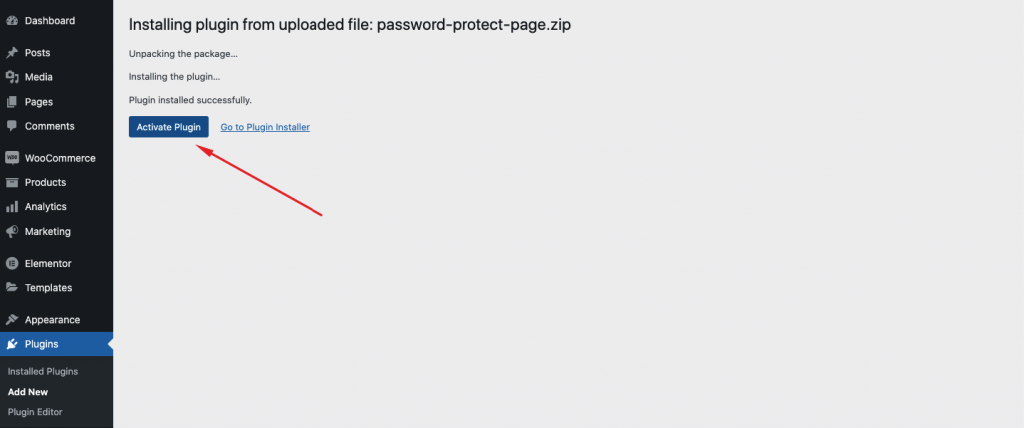
- Once the installation is done, you will get the Password Protect WordPress option on your admin dashboard.
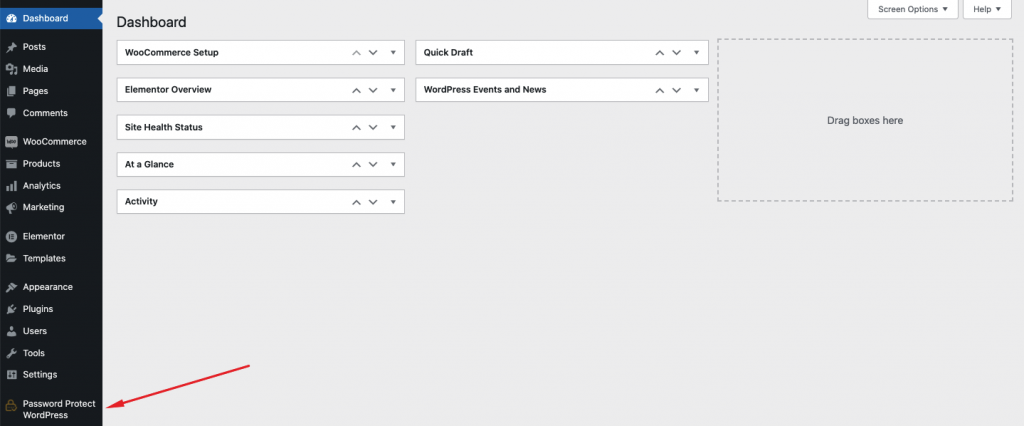
PPWP Pro Plugin- Key Settings
The premium version of the plugin lets you protect your WordPress website content effortlessly and comprehensively. Unlike the free/lite version that only lets you protect the Page/Post, the premium version has support for protecting content and custom post types or products as well.
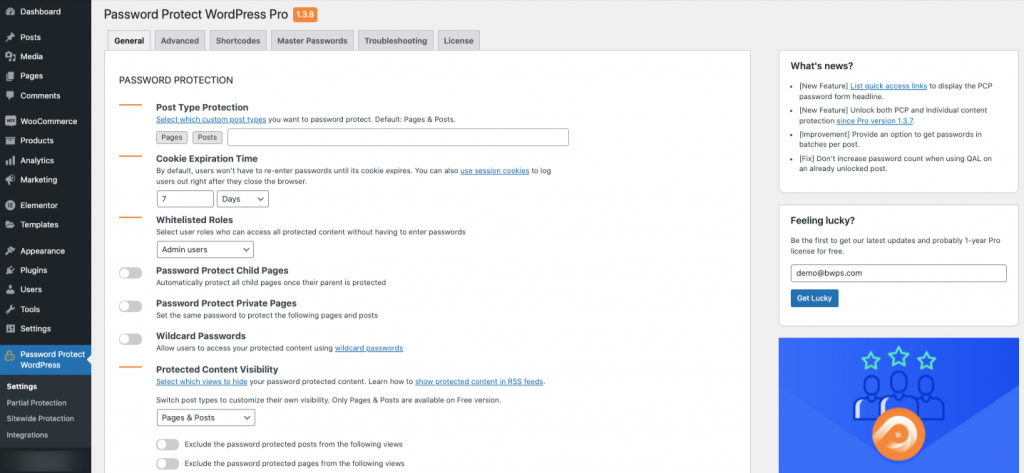
The above image depicts the General settings of Password Protect WordPress. Now let’s explore all of the settings options to know what you can expect from each of them.
- To access the settings, navigate to WordPress Admin Dashboard > Password Protect WordPress > Settings.
1. Post Type Protection
The first setting that you will find on the page is called Post Type Protection. In this option, you can specify which types of content you want to protect. By default, the protection feature is enabled for pages and posts.
You can also enable protection for custom post types, landing pages or templates of Elementor page builder and some other top page builder as well, or products from your WooCommerce store.
(N.B: This option will enable the protection feature for the types. You can then enable the password protection for each of the individual pages, posts or content.)
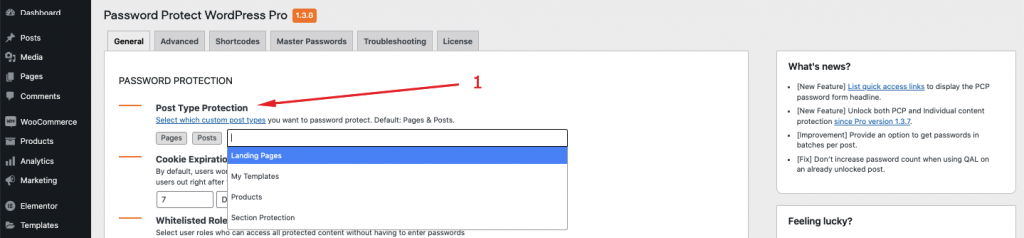
2. Cookie Expiration Time
The second option that you will find on the page is Cookie Expiration Time. With the help of this option, you can specify how long your visitors can access the protected content after entering the password. After the specified timeframe, the user has to re-enter the password to access the content again.

3. Whitelisted Roles
With this option, you can allow users of specific user roles to access your private WordPress content without entering passwords. You can whitelist the following type of users –
- No one: Everyone will have to insert password to access protect content.
- Admin users: Admins will be able to access protected content without password.
- The post’s author: Post author will be able to access content withour password.
- Logged-in users: All logged-in users will be able to access content withour password.
- Custom roles: You can select multiple user roles at once, with the custom roles.

4 & 5. Password Protect Child Pages & PRIVATE PAGES
The next two options are Password Protect Child Pages & Password Protect Private Pages.
Want to protect all the child pages when you set a password for a parent page? You can do that using the Password Protect Child Pages option.
You can enhance the protection of a private page, by assigning a password to it using the next option.

6. Wildcard Passwords
Want to grant access to a file for all the employees of a certain company? You can use the Wildcard Password feature, as long as they have an email ending with the same domain name/address.
Of course, you can manually grant access to their email. But for companies that have hundreds of employees, manually granting access takes a lot of time. Thus wildcard can be a handy solution for doing that in a second.

To set a single wildcard password, input the domain name in the following way –
(*)@wphive.comThen all the users with an email from the same domain can unlock the content easily, using the same password.
(N.B. Without at least one asterisk ( * ), the wildcard password will work the same way as a global password. So you must put an asterisk along with the wildcard password.)
7. Protected Content Visibility
This option will let you hide the password-protected page/post/content from your specified views. You can exclude the protected page/post/content from the page, search result and even everywhere it is listed.
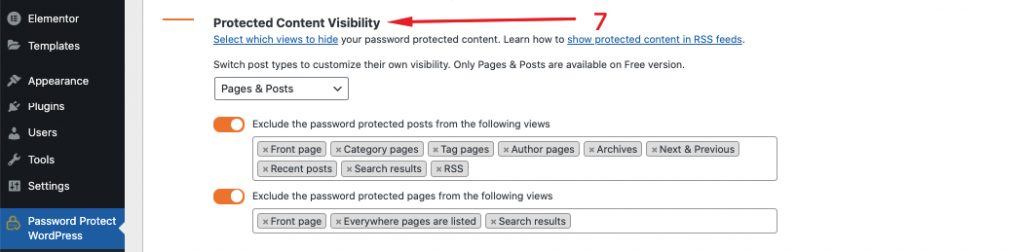
There are also some other options on the General settings page of the Password Protect WordPress. These include the Password Form Customization and Block Search Indexing.
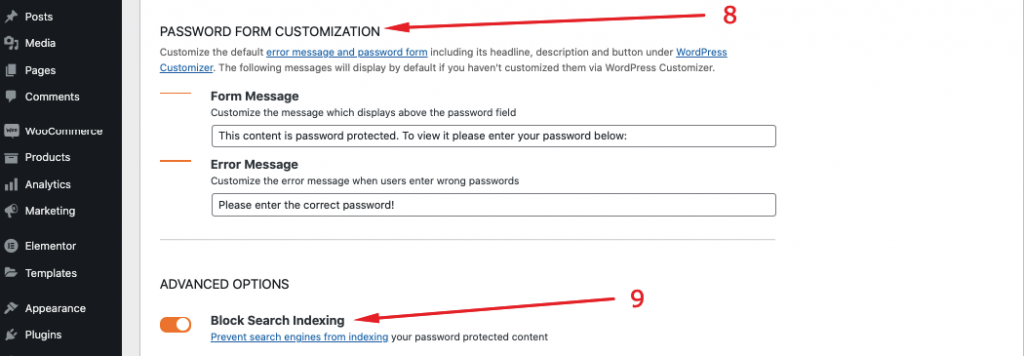
The first option will let you edit the password form message & error (in case of the wrong password) message on password-protected content.
The next option will let you de-index password-protected content from search engines.
Some Advanced Features
There are some advanced settings that are not compulsory, but you can have a look if you need any of these functionalities. Below are the advanced settings.
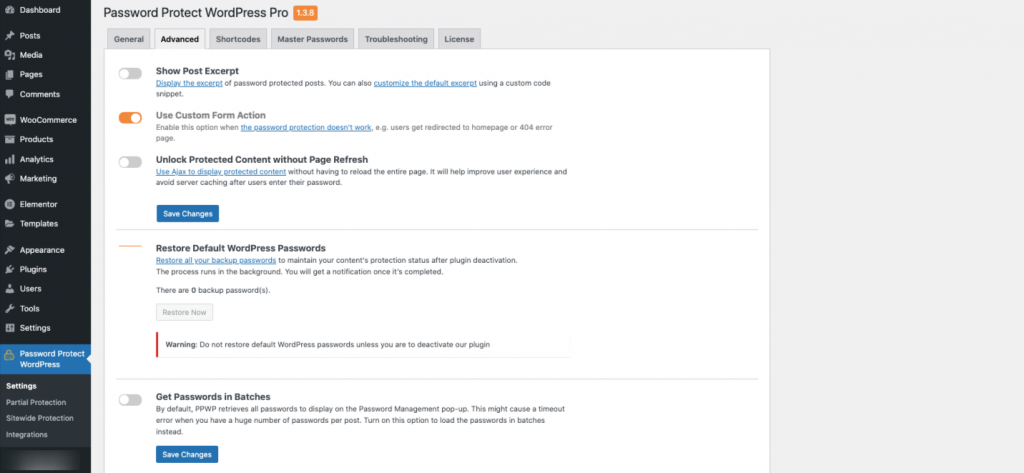
You will also find a tab called Shortcuts on the settings page that will let you password protect content or the entire site using shortcodes.
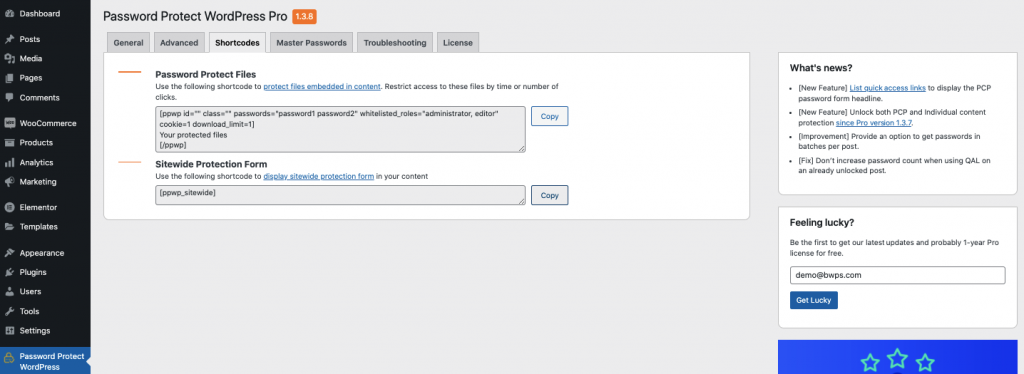
In the next tab, which is called Master Passwords, you can add the master keywords which will be able to unlock any protected page, post, or content.
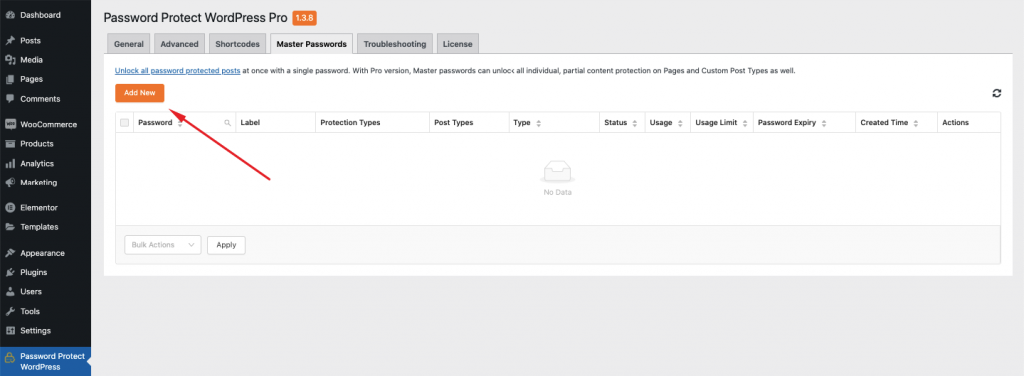
Let’s Learn How to Password Protect a Page/Post/Content
Now let’s show you how to password protect a WordPress page with the help of this plugin.
- Navigate to WordPress Admin Dashboard > Pages.
- Now click on Password Protect.
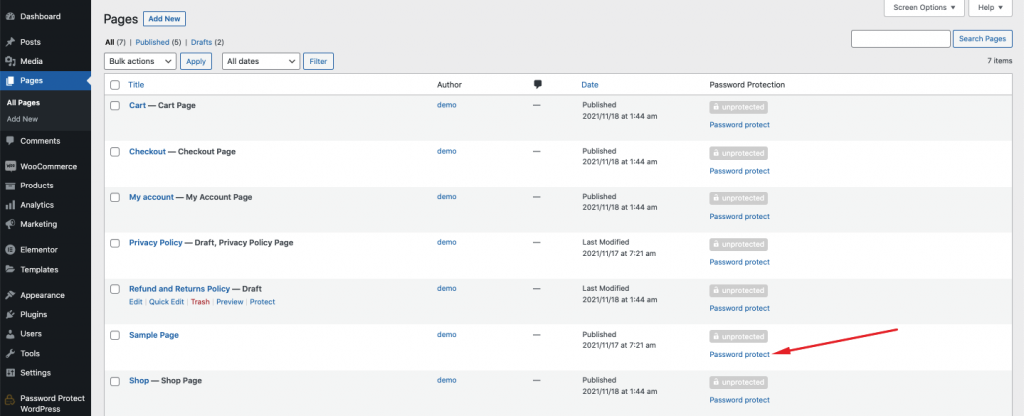
- A confirmation popup will show up where you have to click on the Password protect this page button to confirm the password protection of the page.
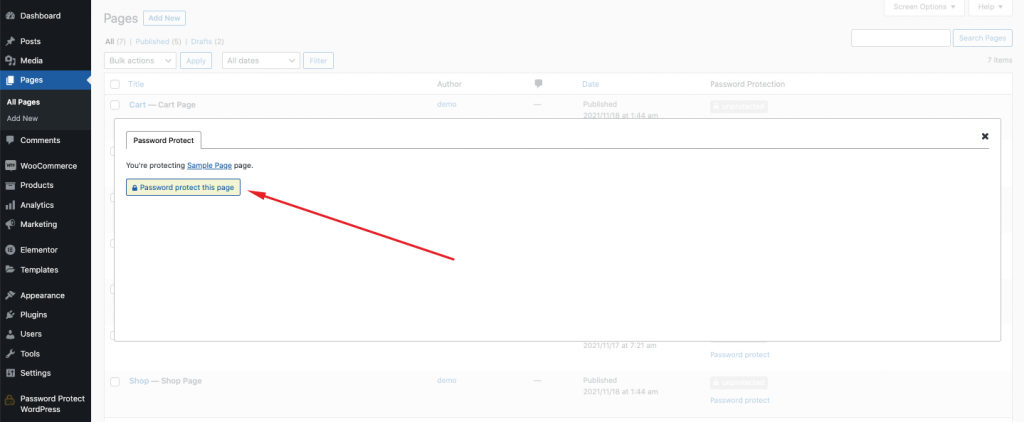
- PPWP Pro allows you to set as many passwords to a page as you would love to. You can either generate random and strong passwords automatically or customize your own passwords.
- To create your custom passwords, click on the New Password tab and enter your passwords. Besides assigning roles, you can set usage limits and the expiration time for your passwords. After a number of entries or a given time, users won’t be able to use those passwords to open your content anymore.
You have full control over your passwords in the password management popup. The Action column lends you a helping hand in quickly copying passwords, copying quick access links (QAL), editing, deactivating, and deleting passwords.
- Once the page is protected with a password, view the page and you will see the following password form page.
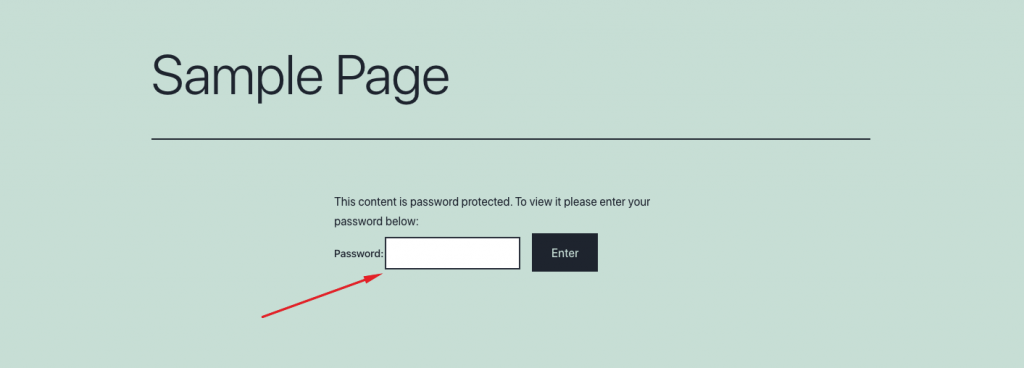
- As you can see from the image above, you have to enter the password and click enter to view the content.
- We’ve successfully unlocked the content by entering the password.
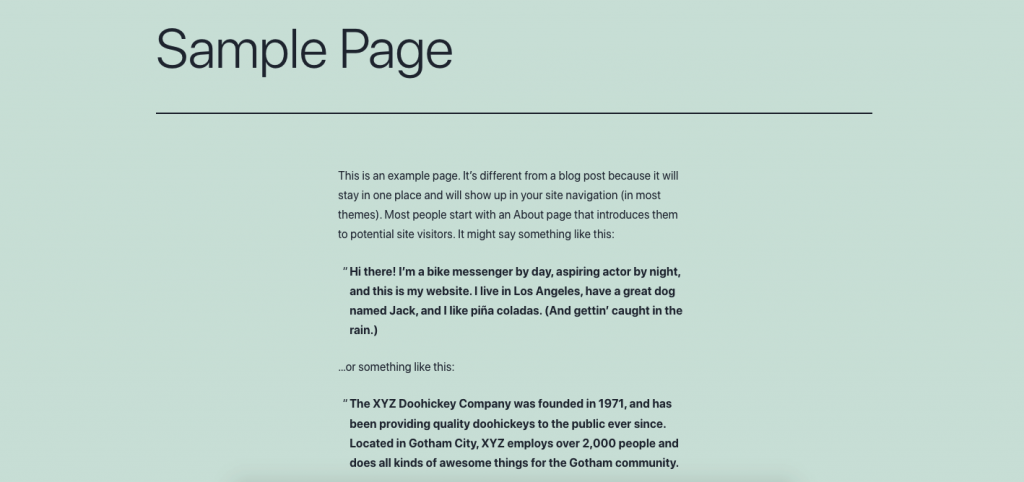
In a similar way, you can also protect posts and content from the media gallery.
Password Protect Parts of WordPress Content
As mentioned, PPWP Pro permits you to lock your content partially using a shortcode. This feature best suits those who offer teaser content. You can make your page intro available and hide the rest to incentivize users to sign up and get the password to view private sections.
To achieve that, simply wrap your content section with the following shortcode. While the “password1 password2” are your passwords, the whitelisted_roles grants users logged-in under these roles direct access to the private part.
[ppwp passwords="password1 password2" whitelisted_roles="administrator, editor"]Your protected content[/ppwp]
How to Password Protect WordPress Categories
If you have a host of related posts that need to be secured, you should gather them into one category and hide that category under a password form. This method frees you from setting passwords for single posts.
All you need to do is go to Posts > Categories. After enabling the Password Protect Categories option, pick your desired categories from a dropdown list. Enter your password, click Save Changes and you’re done.
You have the ability to quickly guard off a category by clicking on the Protect category option in the Password Protection column in the category list too.
Let’s Check How to Password Protect the Whole Site
As we informed you above, sitewide password protection is also possible with the Password Protect WordPress plugin.
- To do that, navigate to WP Admin Dashboard > Password Protect WordPress > Sitewide Protection.
- After that, enable Password Protect Entire Site option.
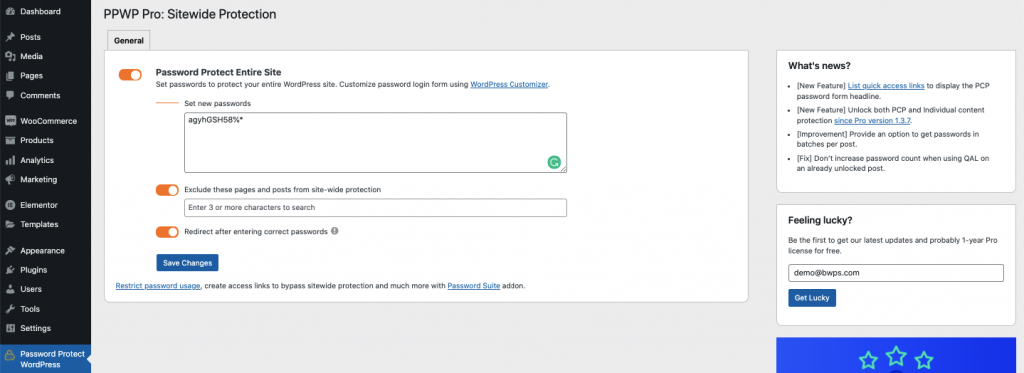
As you can see from the image above, you can also exclude some of the pages and posts from site-wide protection. You can also opt to redirect the user after entering the correct password.
Pros and Cons of PPWP Pro Plugin

Password Protect WordPress is a complete package when it comes to securing WordPress websites with passwords. However, it does have its drawbacks as well. Let’s take a look at the pros and cons of this plugin.
Pros
- You can protect not only your pages and posts but custom post types and files as well.
- Easy to setup and install.
- Does not impact your website page speed.
- Detail knowledgebase to help you configure it easily.
Cons
- The user interface is quite outdated.
- The price is on the high side, although it does offer more features than its competitors.
Useful Extensions to Expand Password Protection Capability
Along with a lot of core features, the team develops many extensions to add more functions to the PPWP Pro plugin.
- Password Statistics – Lend you a helping hand in tracking user behavior, keeping you in the know who enters which passwords in how many times.
- WooCommerce Integration – Authorize you to protect your online shop page with just a click. You don’t have to secure individual product pages which takes a lot of time.
- Password Suite – Require additional information on your password forms such as emails or names. Allow you to bypass the protected website too.
- ActiveCampaign Integration, MailChimp Integration, and Form Integration – Auto-send passwords to subscribers or customers via email marketing.
- Group Protection – Gather specific WordPress pages, posts, and custom post types together and protect them at once.
- Smart Restriction – Restrict your password usage based on IP addresses. This means that each user from a certain IP can access your content a limited number of times or entries.
- Passwordless Authentication – Enable users to unlock the protected content without passwords. Instead, they can use reCAPTCHA or social logins.
PPWP Pro Plugin- Tested by WP Hive
The automated plugin test for Password Protect WordPress was on par. While it did consume high memory (still less than 51% of the plugins), its impact on the page speed was less than 99% of the plugins. The average page loading time was impacted by just 0.19 seconds after installing the plugin, which is great.
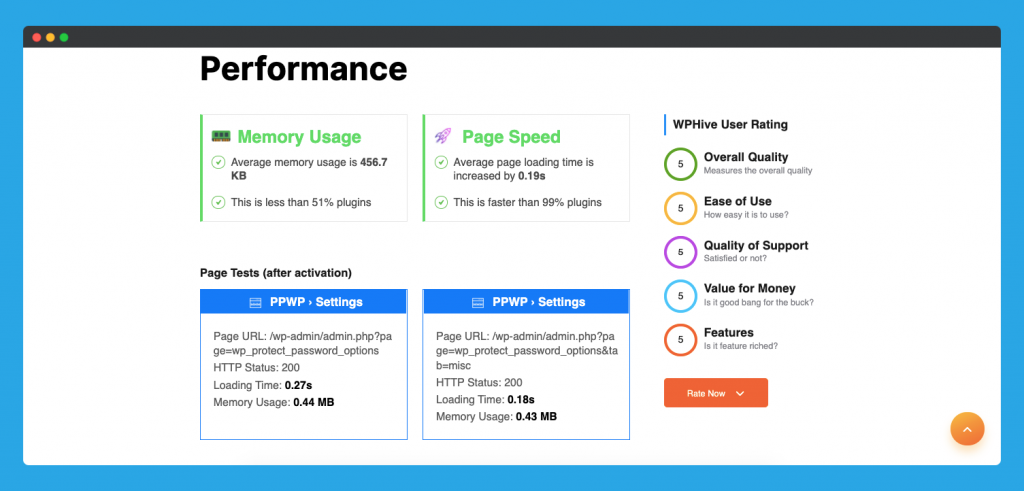
>>Test Password Protect WordPress with WP Hive<<
Pricing Plans of PPWP Pro Plugin
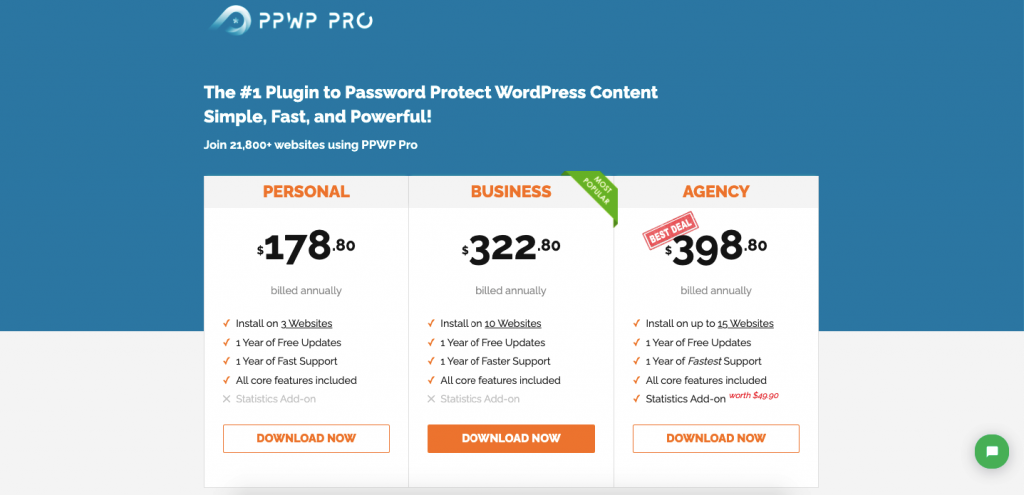
There’s no monthly billing system for Password Protect WordPress or PPWP Pro. You can choose between either the annual or lifetime options.
There are currently three different pricing plans in PPWP Pro. They are Personal, Business & Agency. They cost respectively $178.80, $322.80 & $398.80 per year.
The personal plan is for 3 sites, followed by the business plan which is applicable for 10 sites. The flagship plan is called the agency plan, and it will let you install the plugin on up to 15 sites.
Their pricing plan may seem a bit high, especially compared to similar plugins. However, the features that these plugin offers are pretty extraordinary. Still, if you have a tight budget, this plugin might just seem too costly.
Wrapping up The PPWP Pro Plugin Review
Password Protect WordPress is a plugin that is invaluable for any WordPress site owner. Especially if you have content that shouldn’t be accessed by everyone, this can be an excellent solution to prevent that.
For sites where users need to pay or get permission to view content like a webinar, or upcoming sites that are underdeveloped, it is necessary.
In this article, we showed you the features of this plugin. We also showed you the way to set up this plugin. Furthermore, we protected some of the content on our site with a password just to show you how it works.
If you think your site needs password protection features that this plugin provides, then there’s truly no better plugins. It is compatible with both block editors and the most popular page builders. Moreover, it is perfect for using alongside page builders as well.
After reading the review, how do you feel about the plugin? Is it too costly or just what you need? Let us know in the comment section below.
Disclosure: WP Hive earns a commission when you buy through partner links. It does not influence the unbiased opinions of our writers. Learn more →
https://wphive.com/reviews/plugins/password-protect-wordpress-plugin-review/
Faisal Sarker
Faisal is a tech blogger who excels at WordPress Content Writing. Apart from sharing useful info pieces that help people around the world, he also likes to travel and read books of all genres in his leisure time.



