How to Add Twitter Feed to WordPress Site With and Without a Plugin
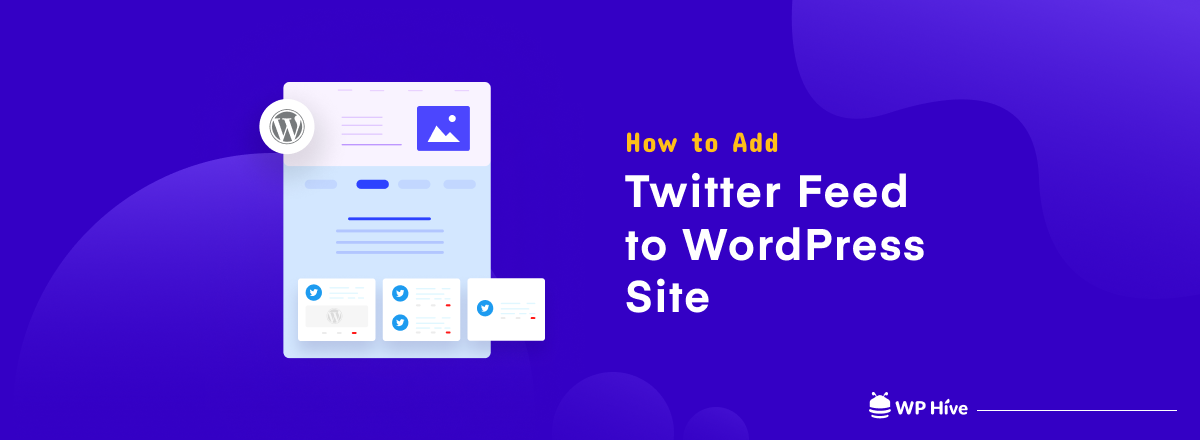
Twitter is a powerful platform for marketing. Utilizing it in the right way can be an excellent plan to boost up your marketing approach. Becoming active on Twitter can open up your business or personal brands to a new horizon of growth.
65.8% of US companies with 100+ employees use Twitter for marketing while the average Twitter user follows five businesses.
You can further strengthen the impact of Twitter on your marketing results by adding your Twitter feed to your website. More and more marketers and site owners are adding their Twitter feed to their websites to get more reach on their Twitter channel. Because it is simply the most personalized way to stay engaged with your customer.
There are several ways to add a Twitter feed to WordPress website. And in this article, we will show you all multiple ways to do that. This includes using a plugin to do that or doing it without using any plugins.
If you’re still not sure whether or not you should use a Twitter feed on your website, let us show you the benefits of having a Twitter feed on your site. We believe it will help you to make your decision. So, let’s get started with the tutorial.
Benefits of Having a Twitter Feed on Your Website
We can never emphasize the impact of Twitter enough. Your followers and activity on Twitter are precious as a source of credibility. By displaying the Twitter feed on your website, you can take advantage of that credibility and convert more of your visitors to a CTA.
Having said that there are several crucial benefits of having a Twitter feed on your website. Let’s take a look at some of the key benefits of having a Twitter feed on a website.
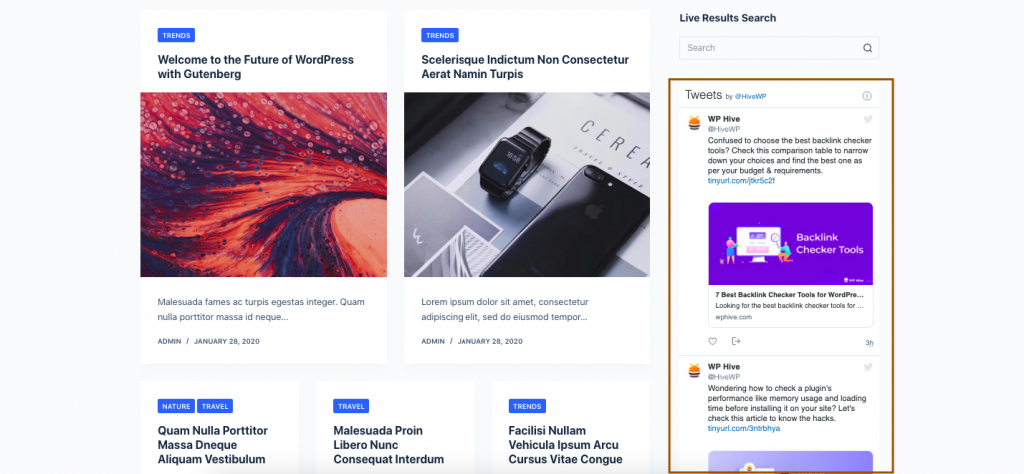
- More Engagement on the Website: A Twitter feed with all the recent tweets from your account to the website will increase the engagement of the user, as they will stay more on your website. Likewise, it will also increase the impression and engagement of the tweets.
- Increase of Followers on Twitter: The sticky tweets also increases the follower amount as it will always be in front of the customers who are already interested in your products or services.
- Build More Trustworthiness: Being regular on Twitter by publishing tweets and replying to comments will build your trust and reliability with the customers. By having the feed on the website, you can easily show off your tweet activity, thus gaining more credibility.
- More Chance of Conversion: A Twitter feed on your website also creates more chances for conversion. Why? Because the visitors on your website are already interested in your products and services, and when they connect with you on Twitter, your website will be the place that comes to their mind when looking for the service you provide. Thus, it will help you generate more sales from your existing visitors.
So, there you go! Now you know why we said a Twitter feed on your website is highly effective. Finally, it’s high time to show you how to add a Twitter feed to your website.
How to Add a Twitter Feed to WordPress Site
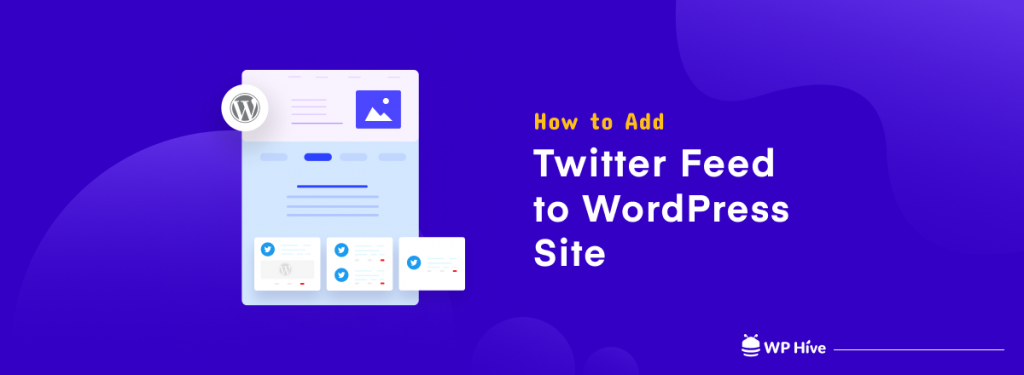
As we have already let you know, there are multiple ways to add a Twitter feed to WordPress sites. We will show you three ways to do so. Those are:
- Add a Twitter Feed to WordPress Site Using the Twitter Publish Feature
- Add a Twitter Feed to WordPress Sidebar Without Plugin
- Add a Twitter Feed to WordPress Using a Plugin (Easier Way)
While using a plugin is the easiest and most customizable way to add a Twitter feed to your website, it is up to you if you want to follow the manual route.
Now let’s start the tutorial with the first point- Add Twitter feed using the Twitter publish feature.
1- Add a Twitter Feed to WordPress Site Using the Twitter Publish Feature
Did you know that Twitter has a feature called Twitter Publish that allows you to embed a single tweet, Twitter feed, or share buttons on your website? Well, they do have the feature, and it works brilliantly.
It is very simple to add a Twitter feed using Twitter Publish.
- First, copy the link of the Twitter profile that you want to add on the Twitter feed.
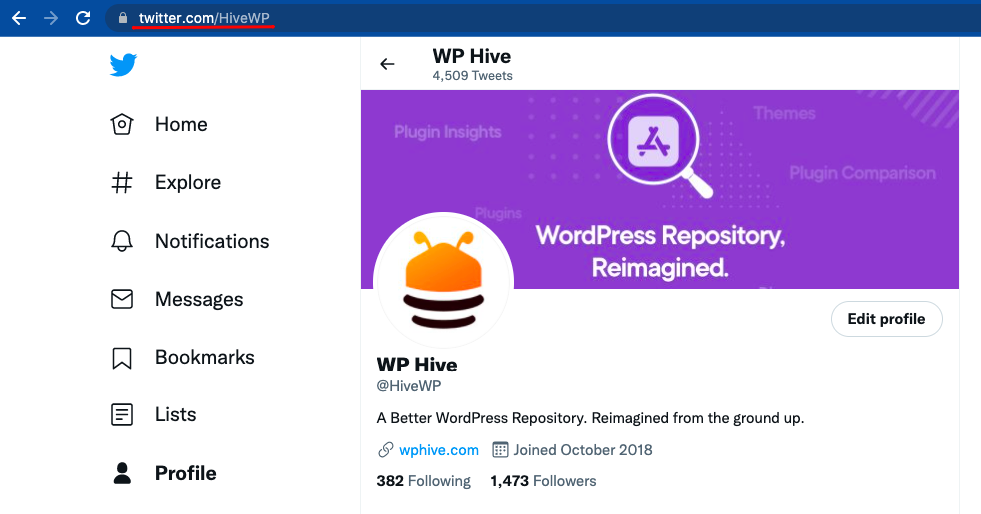
- Now browse Twitter Publish. You will find a box to paste the link you have copied and hit enter.
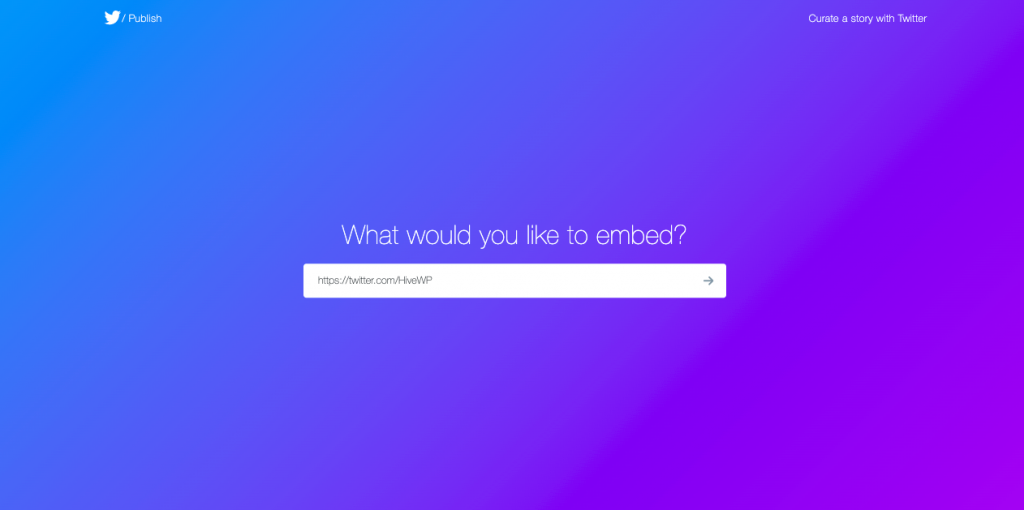
- Now choose Embedded Timeline option.
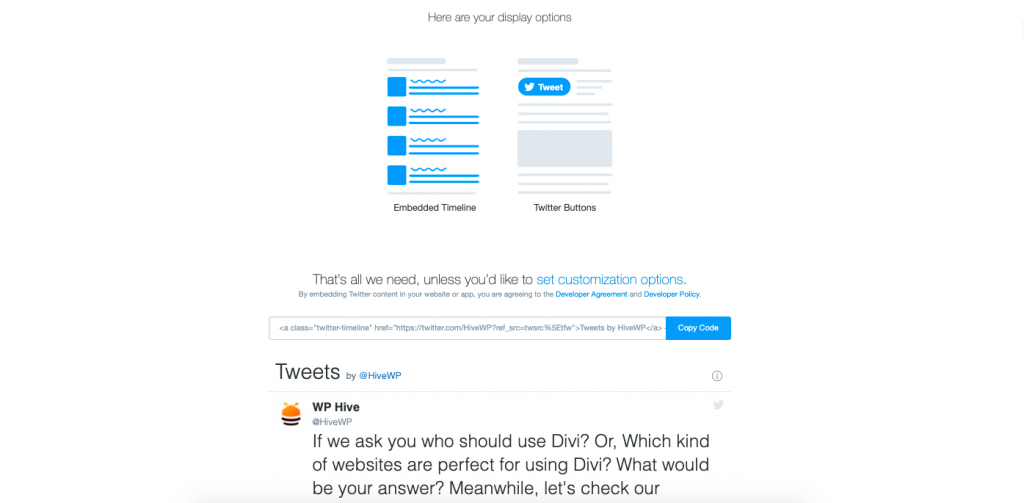
- Now a code will be automatically generated. Copy the code by clicking on the dedicated Copy Code button.
Now we will use this code to add the feed to our website. This is an HTML code and can be used anywhere on the website. We will show the process of adding it to the sidebar of our website.
- Login to your WordPress Admin Dashboard and navigate to Appearance > Widgets.
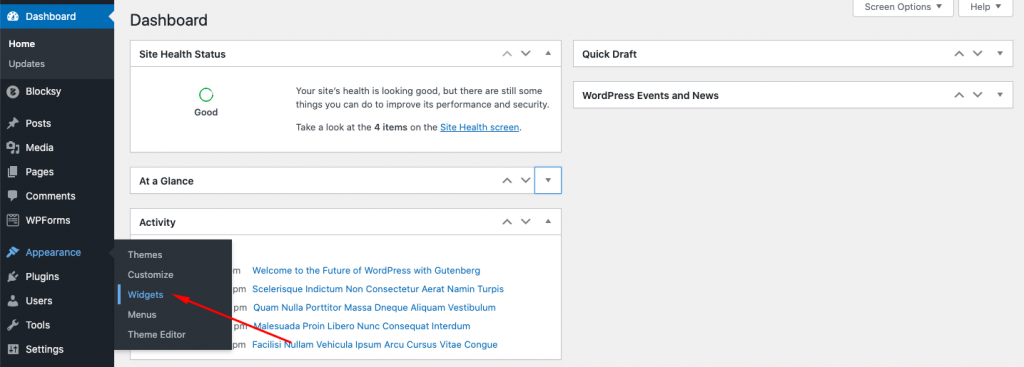
- Now on the sidebar widget, add a new Custom HTML block.
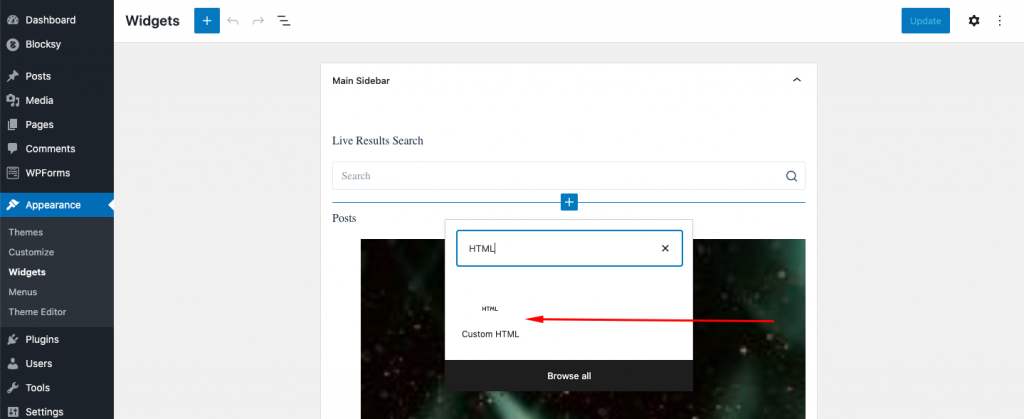
- Paste the code that you have copied.
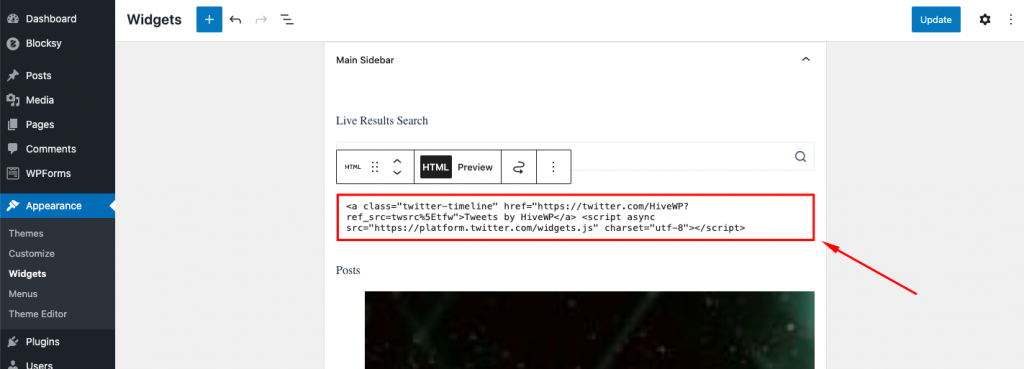
- Now click on Update to save the changes.
And here’s how the feed should look like from the frontend. Cool, right?
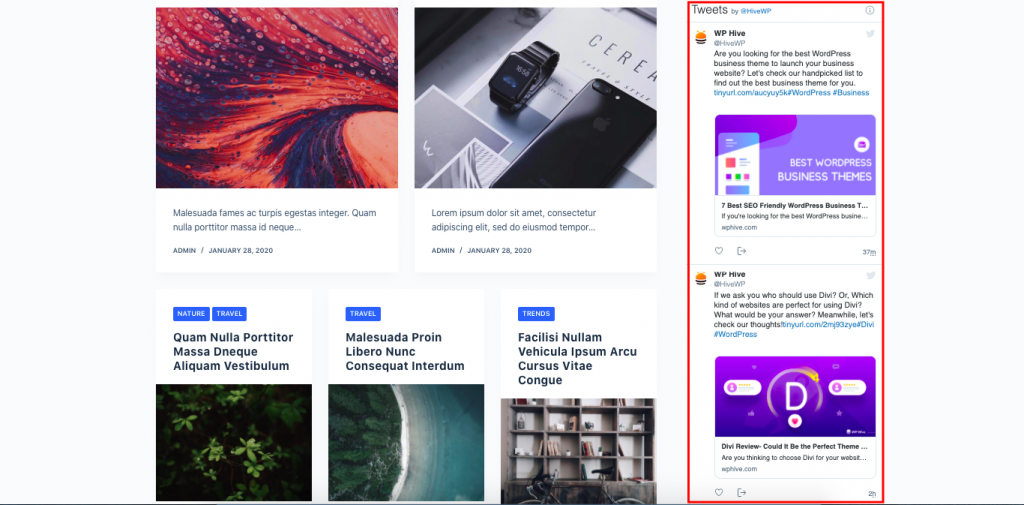
2- Add a Twitter Feed to WordPress Sidebar Without Plugin
WordPress has a wonderful feature to turn any link to embed code. This is an even easier way to add a Twitter feed to a website.
- To do it this way, first head over to your Twitter profile and copy the link.
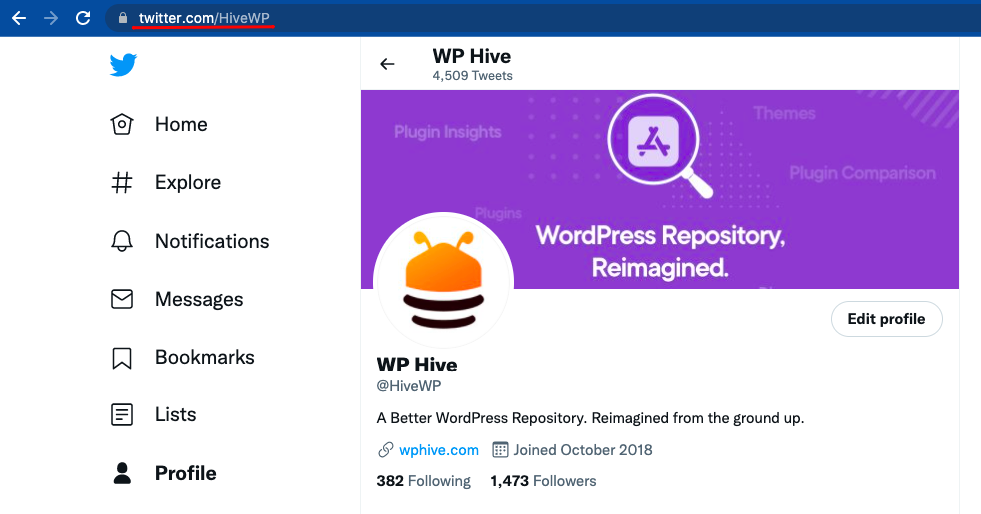
Now we will use this code to add the feed to our website. This is an HTML code and can be used anywhere on the website. We will show the process of adding it to the sidebar of our website.
- Login to your WordPress Admin Dashboard and navigate to Appearance > Widgets.
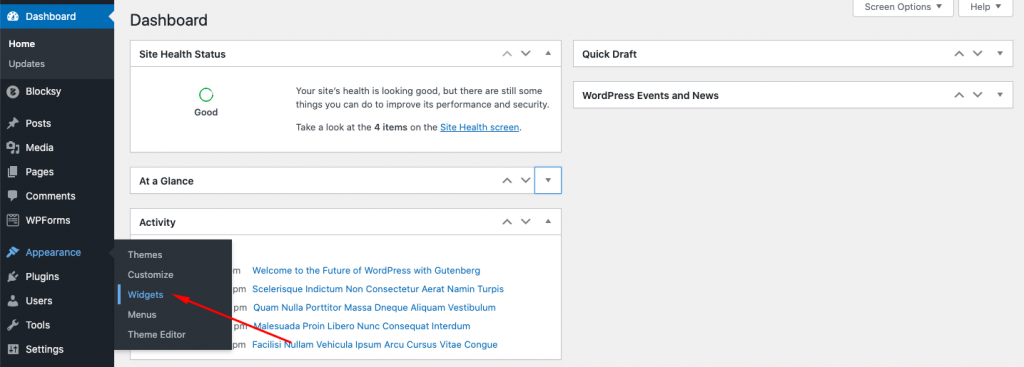
- Now on the sidebar widget, add a new Custom HTML block.
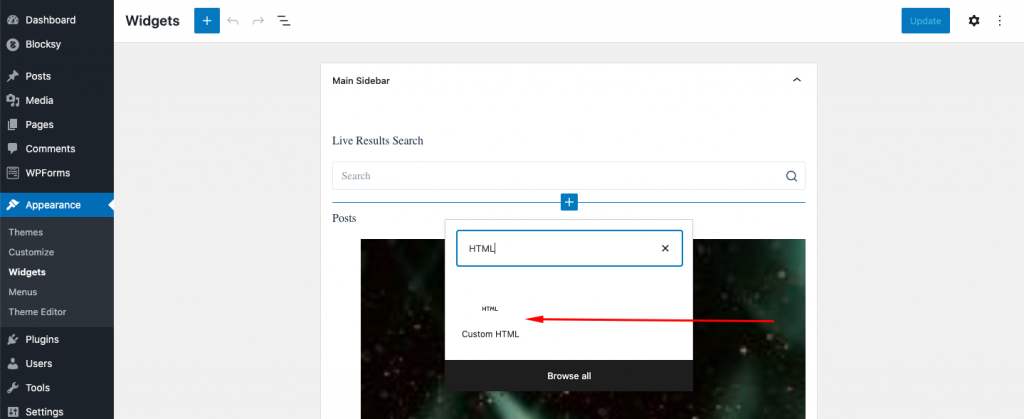
- Paste the code that you have copied.
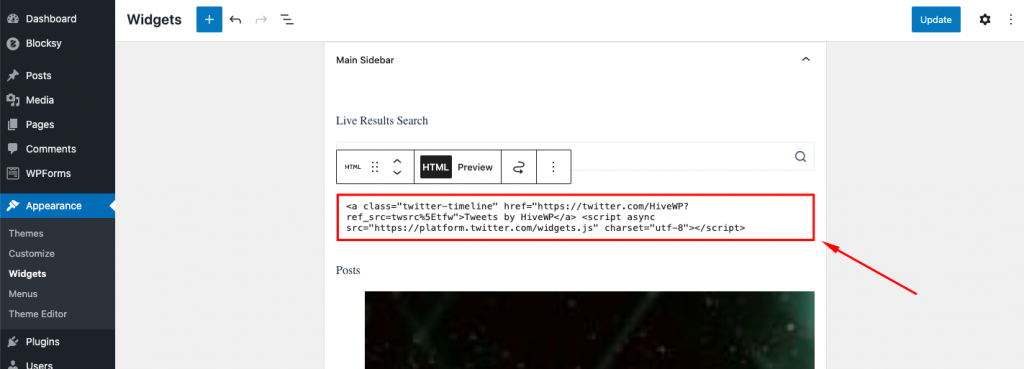
- Now click on Update to save the changes.
And here’s how the feed should look like from the frontend.
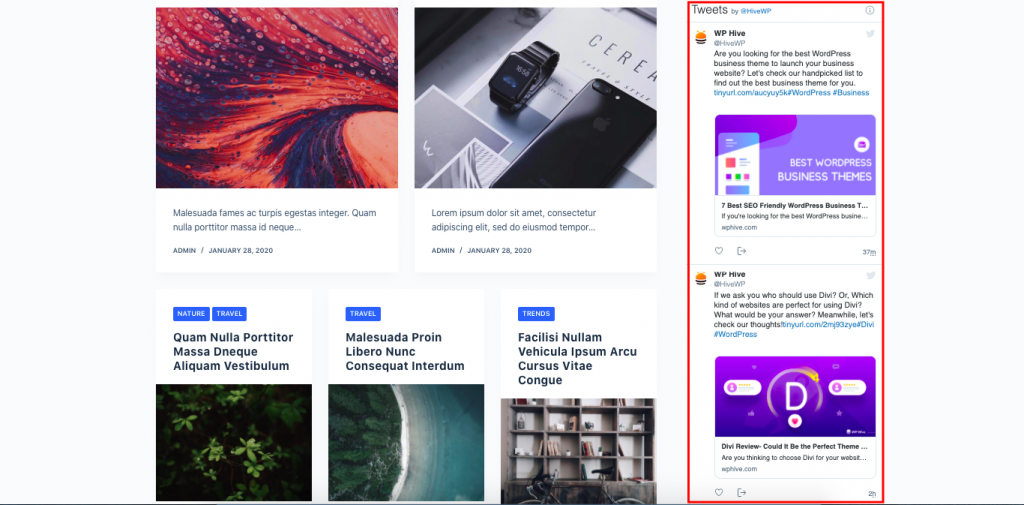
Wasn’t that easy?
3- Add a Twitter Feed to WordPress Using a Plugin (Easier Way)
Now we will show how to add a Twitter feed on a website using a plugin. For that, we will use a plugin called AccessPress Twitter Feed Pro. There’s also a free version of the plugin, that is called WP TFeed. We will use the free version for our tutorial.
So why use this plugin instead of using manual methods?
- Using this plugin, you can add a single Twitter feed with tweets from multiple accounts.
- You can also display all the tweets that contain the same hashtag.
- You will get access to 20+ templates for displaying the feed beautifully.
The plugin will cost just a one-time fee of $17.
Now that we know why you might’ve wanted to add a Twitter feed using a plugin, here’s how you can do it.
First, purchase the AccessPress Twitter Feed Pro if you need the premium version.
- Now log in to your WordPress Admin Dashboard and navigate to Plugins > Add New.
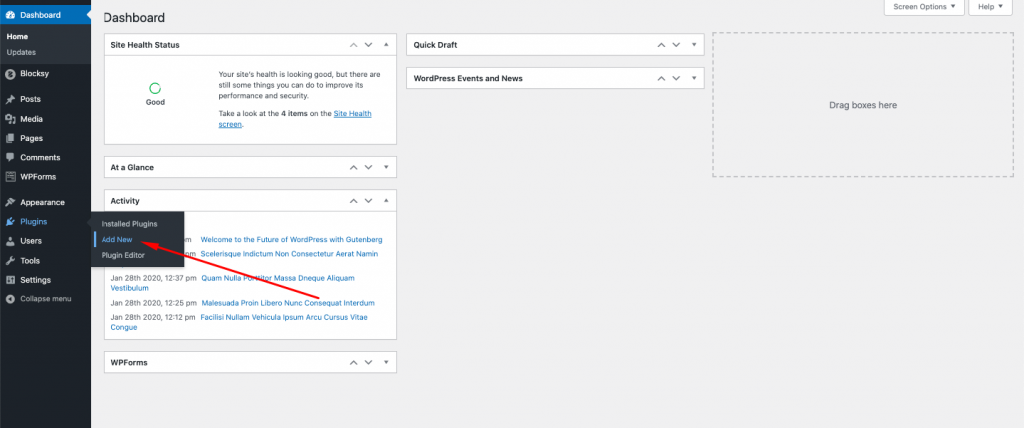
- Search for the plugin and install it once you find it.
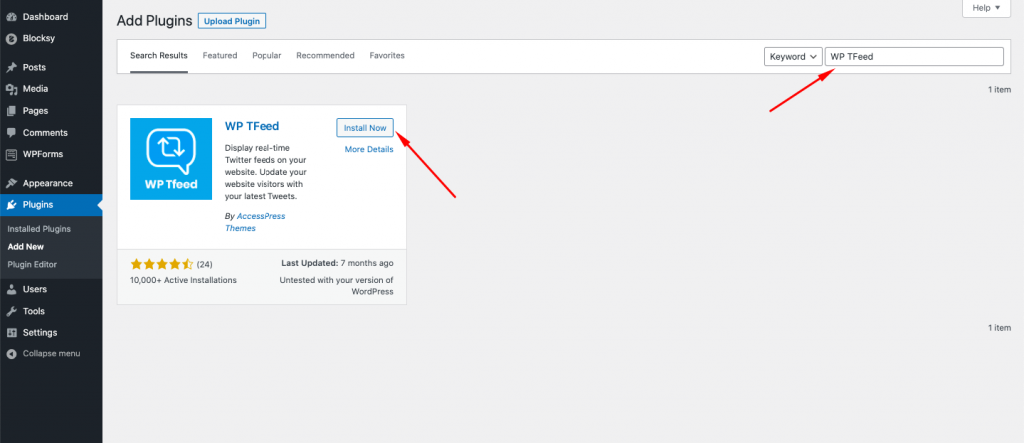
- Once the installation is completed, activate the plugin.
Now you will notice a newly added option called WP TFeed on your WordPress Admin Dashboard.
However, to configure WP TFeed on your website, you will need a custom app created using Twitter Developer Portal. So we will first do that before we start to configure our Twitter feed settings. Don’t worry, it’s not as hard as it sounds.
- First, visit the Twitter Developer Portal. And click on Create New to create a new App.
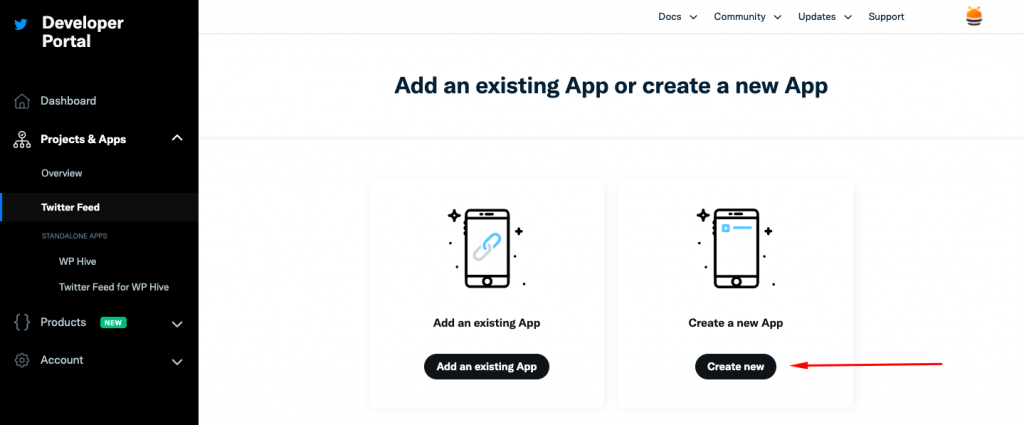
- Now give the app a name and click on next.
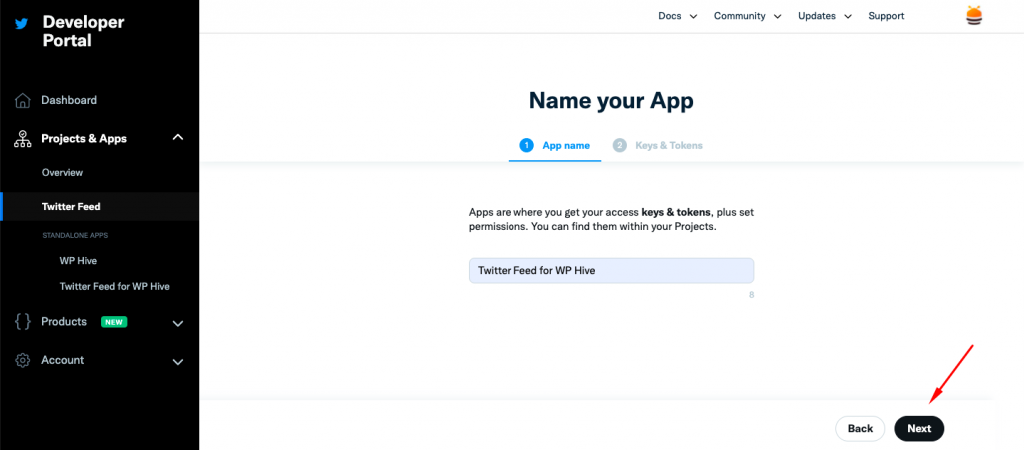
- Now you will see the API Key, API Key Secret & Bearer Token that you will need for configuring WP TFeed.
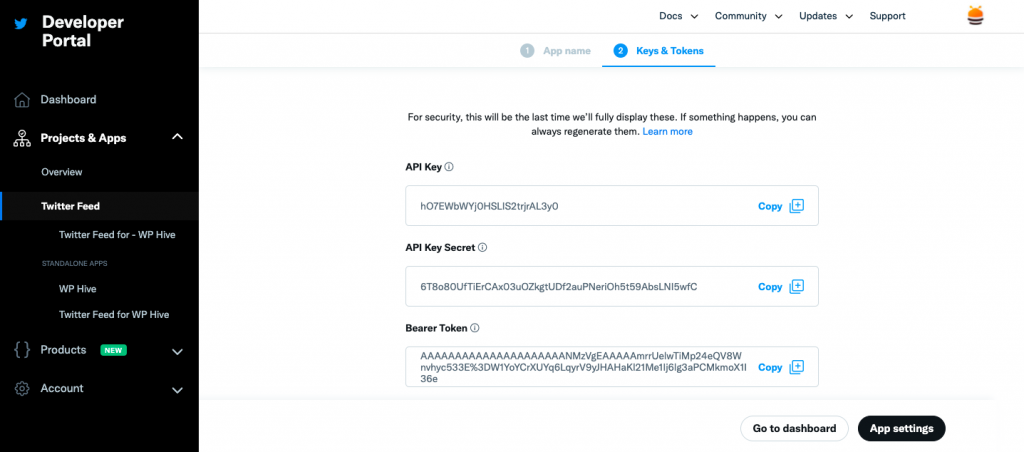
- Now head back to the WordPress Admin Dashboard and click on WP TFeed.
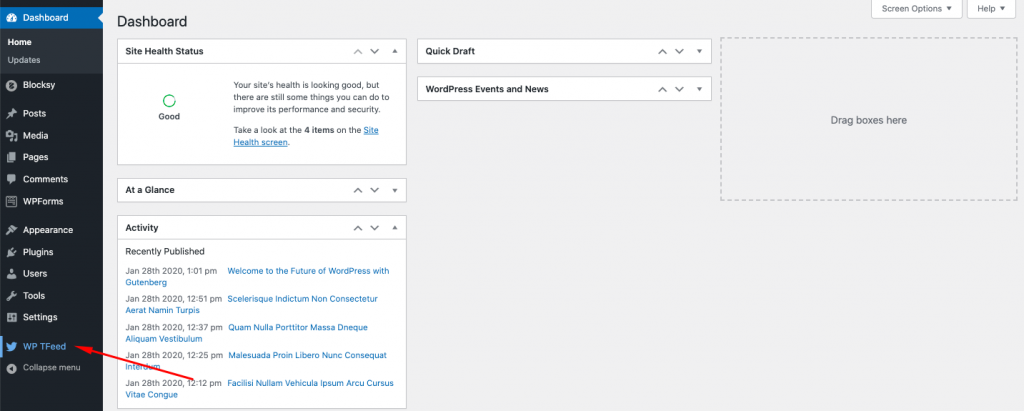
Now fill up the Twitter Consumer Key, Secret, and Access Token that you have copied earlier from the Twitter App.
Also, enter the Twitter username and account name from where you want to display the tweets. (You need the pro version to show tweets from multiple accounts at a time)
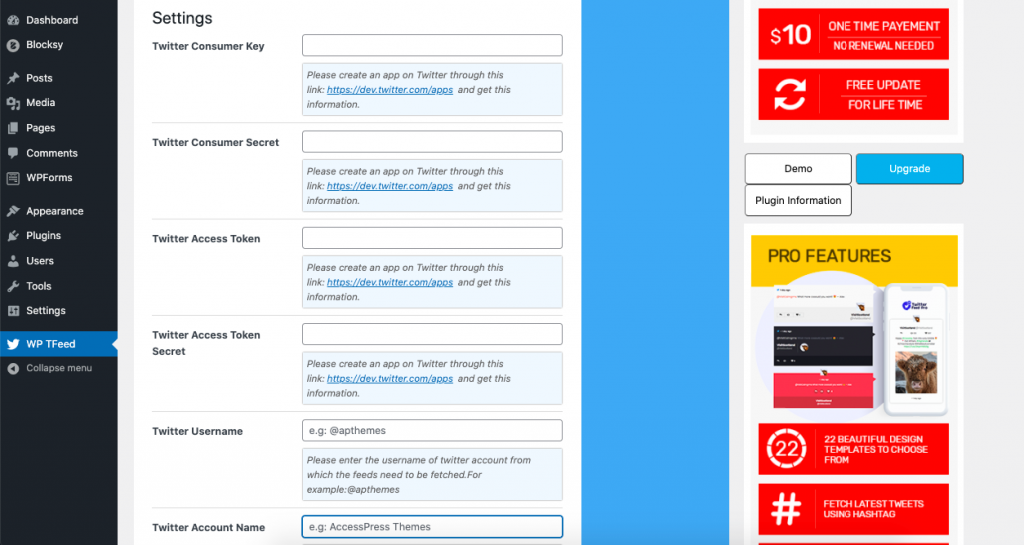
You can also decide the period between data fetching on your Twitter feed to decrease the memory usage of your website. Apart from that, you can decide the number of tweets to show on a page.
After that choose a template of your preference for displaying the tweets. (There are 3 free templates, the pro version has 20+)
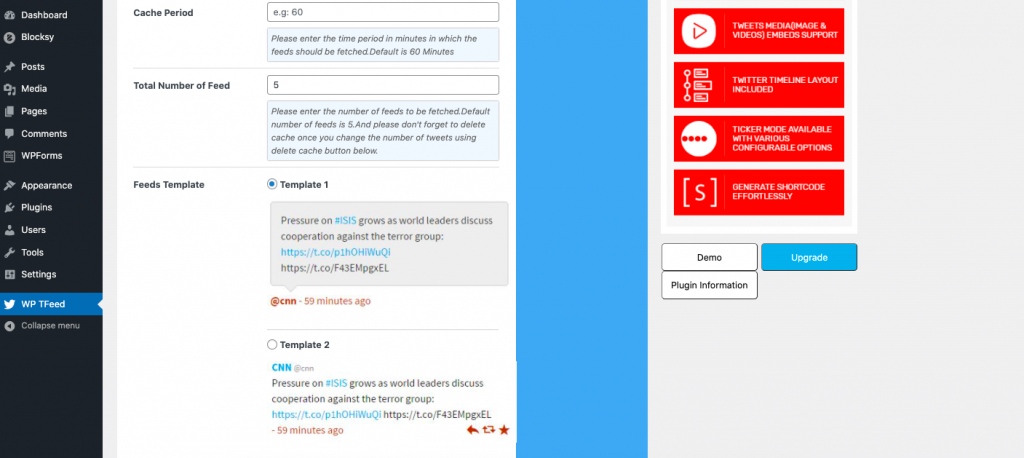
There are also some minor settings that you tweak if you need. Save the settings once you are done.
- Now navigate to Appearance > Widgets to add the Twitter feed on your website sidebar. For that, click on the plus (+) button.
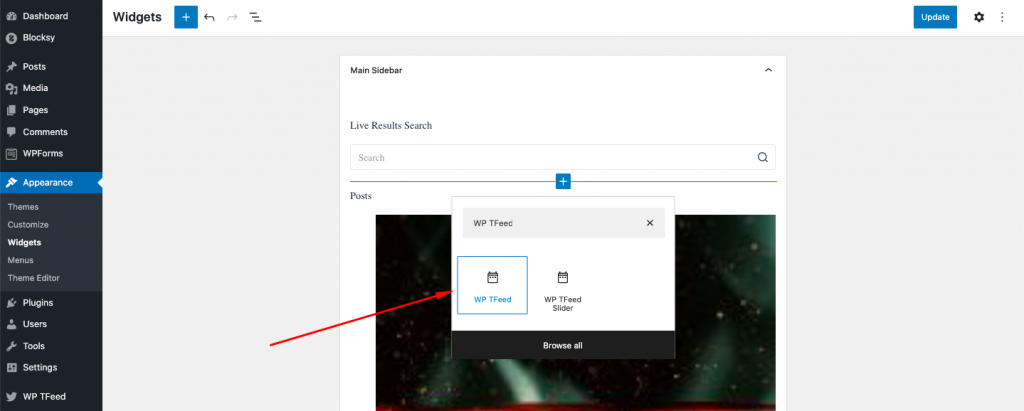
- Now click on Update.
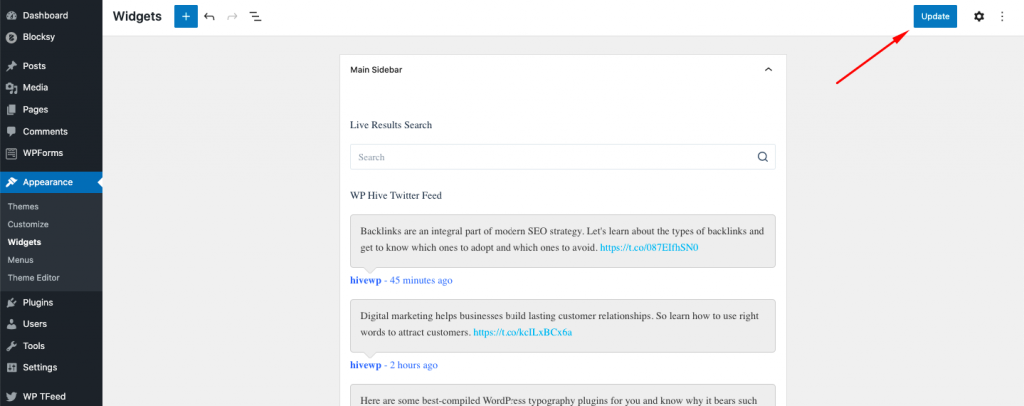
- Now let’s see the live view of the Twitter feed on our website.
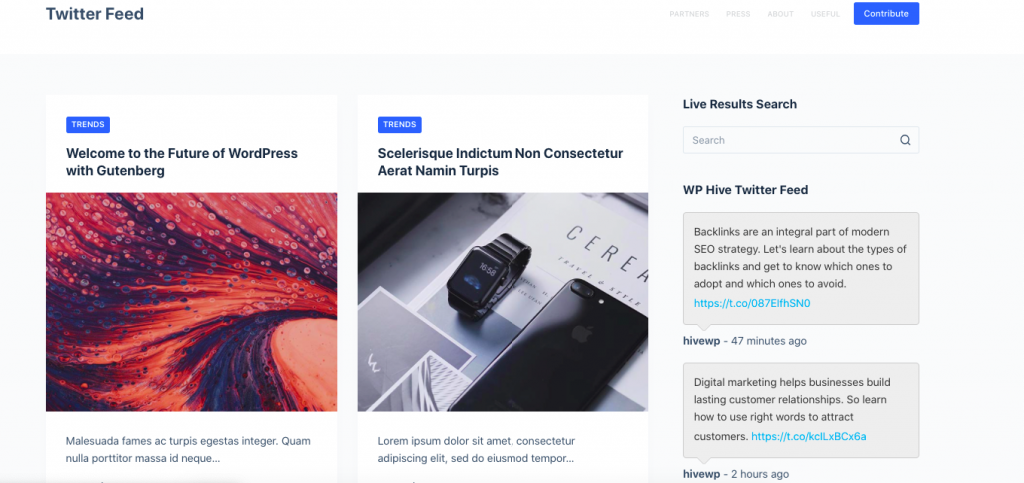
See the tweets on the right side? You can decorate the feed by displaying tweets from multiple accounts and showing them in a more beautiful way. For that, you should opt for buying the premium version of the plugin.
>> Get AccessPress Twitter Feed Pro For Your Website <<
Time to Add Twitter Feed to Your Website
Twitter is not just one of the most popular social media websites, but also one of the center points of modern marketing strategy. It is also a great platform to prove the credibility and reliability of your business.
Thus, a Twitter feed on your website can significantly boost your marketing effort and credibility.
In this step-by-step tutorial, we showed you the exact ways to add a Twitter feed to WordPress website in multiple ways. The methods vary in the way of configuring and setting up. You can choose any one of them as per your wish.
If you need any help while adding a Twitter feed to WordPress, do let us know in the comment section below.
Disclosure: WP Hive earns a commission when you buy through partner links. It does not influence the unbiased opinions of our writers. Learn more →
https://wphive.com/tutorials/how-to-add-twitter-feed-to-wordpress-site/
Faisal Sarker
Faisal is a tech blogger who excels at WordPress Content Writing. Apart from sharing useful info pieces that help people around the world, he also likes to travel and read books of all genres in his leisure time.



