How to Download All Media from Your WordPress Site
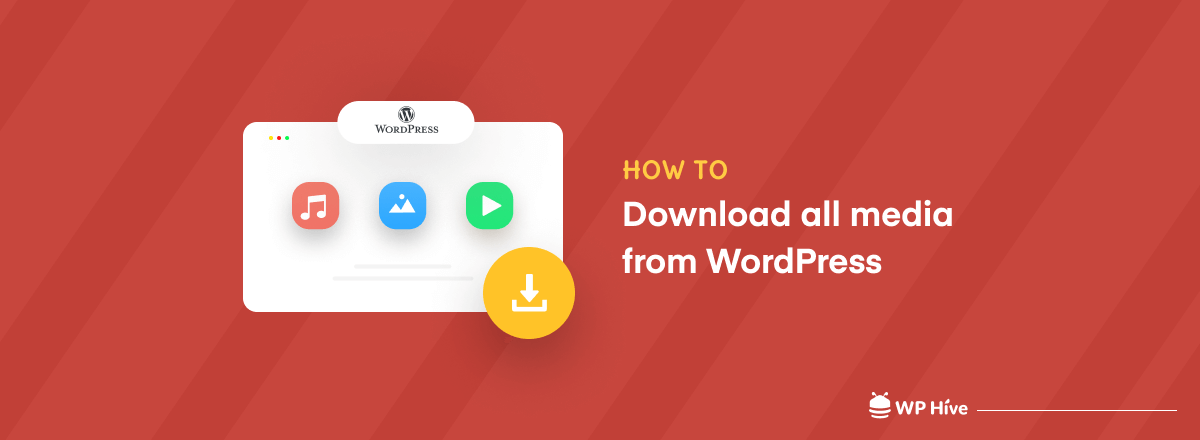
If you are new to WordPress and scratching your head trying to find out how to download all the media files from WordPress then guess what? You are at the right post.
You are about to get enlightened with not one but two effective ways to download your media files from your WordPress media library.
But before going to the main details let’s start off with the very basics…
What is WordPress Media Library?
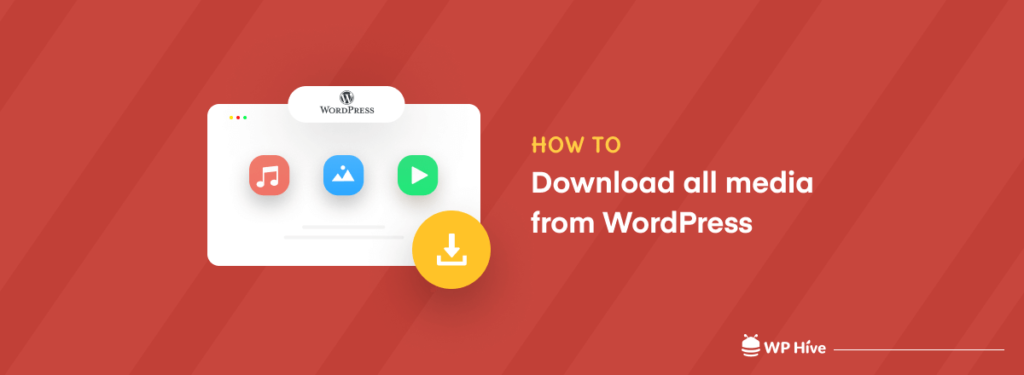
WordPress Media Library is the tool that is used to upload media files to the WordPress site. It stores media files for all the media types that can be used by the WordPress site. It has been designed to be simple and easy to use.
In simple words, it is a place where all the media files that have been uploaded to your WordPress site. Typically, the library includes images, audio, video, and other media files.
How to Download All Media Files from WordPress Website?
There are many reasons why you might want to download all media from a WordPress site. Perhaps you want to backup your site, or maybe you want to transfer the media library to another WordPress installation.
Whatever the reason, these two methods will show you how to download all media from WordPress absolutely hassle-free.
1st Method: How to Download Media Files Using Export Media Library Plugin
To get started with the downloading process, you need to first search, install and activate the Export Media Library plugin from the ‘Add New’ Tab of ‘Plugins’.
Check out this tutorial if you don’t know ☞ How to install a plugin in WordPress.
- Navigate to Dashboard➜Plugins➜Add New
- Next, you will have to search with the keyword of the Export Media Library in the search tab.
- Once you find the desired plugin, simply install & activate the plugin.
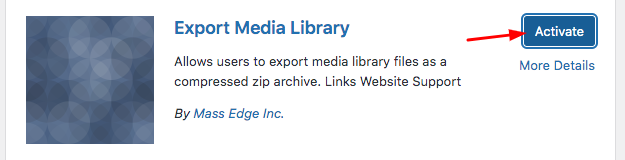
- Now you need to go to the “Media” tab and click on ‘Export’
- Once you have clicked on Export, the following screen will appear.
Now in the tab, you will see a Dropdown menu for ‘Folder Structure’, where you will get to choose between ‘Single folder with all files’ & ‘Nested Folders’ as shown below.
- Choose “Single folder with all files” if you want to download all your media files into one folder.
- Choose ‘Nested folders’ if you wish to download your media files into separate folders, based on the time of uploads.
Once you have chosen your desired function, click on the blue ‘Download Zip’ button in the bottom left corner of the screen.
And now all your media files are downloaded in a Zip folder for you to access whenever you need them.
2nd Method: Downloading Media Files Using Updraft Plus
Now, when it comes to backing up your files from your WordPress website, Updraft Plus provides all features and functionalities you need. This is one of the more reliable tools to backup your WordPress site.
Once you have searched, installed, and activated the Updraft Plus plugin from the ‘Plugins’ tab, you get a new menu by the name ‘UpDraftPlus Backups’ in the ‘Settings’ tab.
So now for the whole media download process to begin, you need to follow the following steps:
- First, Go to Settings➜UpdraftPlus Backups and click on Backup Now
Once you have clicked on the ‘Backup Now’, the following screen will pop up. You then need to click on (…) to expand for more options.
After clicking on the three dots (…), you will see the following expanded options. You should know that with Updraft plus you are able to download and backup, not just media files but all types of files such as plugins, themes, directories, and all other uploaded files.
But since we are only required to download the uploaded media files, therefore we will only keep the box beside ‘Uploads’ checked. And then press ‘Backup Now’.
It will now complete running the backups of your checked boxes.
Once the backup is done, you get to see the backup data in the tab in this way. ⤵️
Once you click on the ‘Uploads’ button, the following screen will be seen.
Now you simply need to click on the displayed “Download to your computer” button to download and save your media files onto your computer.
That’s it! You are now ready to access your downloaded media files from your WordPress site for further use.
Wasn’t it simple? Now get your WordPress media files downloaded and use them as you need.
Always Keep Your Site Backed Up and Download Your Media Files to Avoid Loss of Data
Downloading your media files and keeping your site backed up might come in handy for a number of reasons.
You might need to transfer your files or data to another site. More essentially, in a worst-case scenario, your site could get attacked by a hacker or virus that could potentially wipe off all your data or files in your WordPress within a second.
This could lead to an irreplaceable loss to your business sites from which you could hardly recover.
So always make sure you are keeping your site updated and backing up your WordPress site regularly. This is going to keep the data of your site safe always.
In terms of backing up your whole WordPress site, Updraft Plus could be your go-to plugin in this regard. It automates the whole process of backing up your site completely. Its list of backed-up files includes Themes, Plugins, Posts, and Media Library.
More essentially, most of the backup plugins do not have the option to separately download the media files of your WordPress site like Updraft does. This makes it really convenient for the user to quickly download their files separately.
Now, a more time-consuming way is there to download the media files using FTP or WordPress hosting, so we haven’t demonstrated that here today.
If you found this article helpful, we recommend you read one of our exclusives “Best WordPress Security Plugins to Keep Your Site Safe and ‘Best WordPress Plugins to Speed Up Your Site’.

Disclosure: WP Hive earns a commission when you buy through partner links. It does not influence the unbiased opinions of our writers. Learn more →
https://wphive.com/tutorials/how-to-download-all-media-from-wordpress/
Tarun Sikder
Tarun Sikder is a well-embellished & highly experienced content marketing manager who has been in the industry for more than 5 years as a professional content writer, marketer & strategist in a fast-paced WordPress product-based company. He loves to play with words, and write about anything that excites him. He believes in the philosophy of creating quality content for the user experience and not just for the sake of marketing. He is a huge tech-geek who loves to explore new gadgets & technology all the time. He also loves to explore the world and is a big foodie who enjoys voyaging new adventurous places and trying out new or traditional cuisine from all parts of the world. Last but not least he is a big sports fan who love to converse and enjoys sharing an opinion or two about sports with close friends.



