How to Duplicate Pages or Posts in WordPress: Easy Ways You Should Know
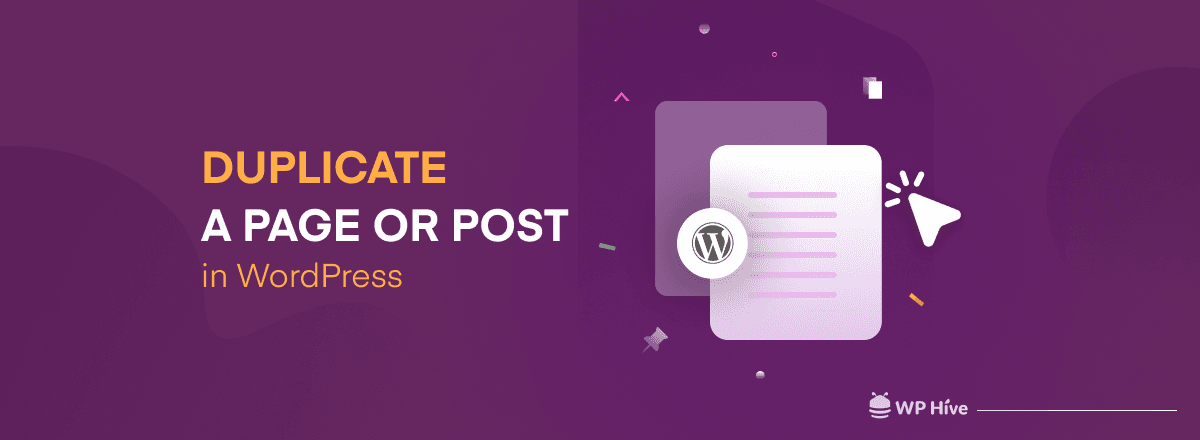
Duplicating pages or posts in WordPress comes in handy when you need to create a new page or post based on the design and structure of the existing one.
But, how to duplicate pages in WordPress, and is there any easy way to do it?
Yes, there are multiple ways to duplicate pages and posts, and most of them are very easy.
Here, in this article, we will show you two easy ways with which you can duplicate your WordPress pages or posts any time you want.
We will also let you know when and why you need to duplicate the pages, things to consider before duplicating, and which method you should follow. So, stay with us.
Quick Navigation
When and Why You Need to Duplicate Pages and Posts in WordPress
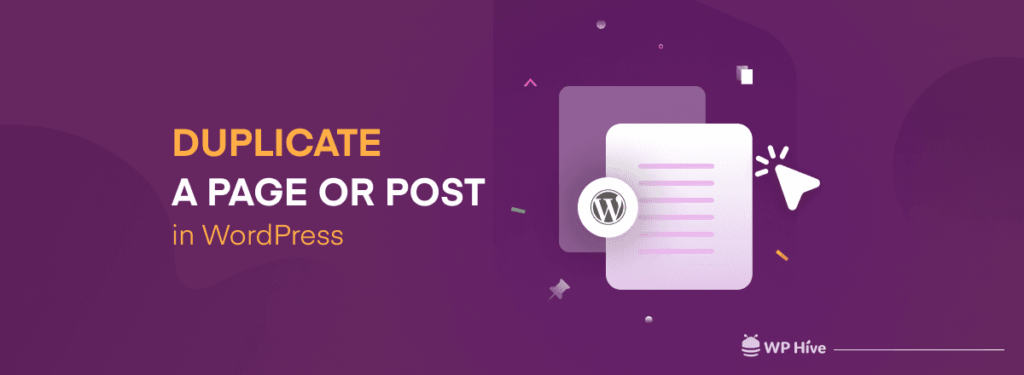
There are some situations and reasons for which you might need to duplicate pages and posts in WordPress. They are:
- Building a new website faster by following the current one
- Creating new pages based on the layout of the existing one
- Making landing pages for different products quicker
- Publishing new content like blogs faster
- Uploading products instantly
The situation and reasons vary significantly based on the users. So, these are not all. Whatever the reason is you will find your solution in this article. Besides, this tutorial is worth learning as it’s an essential lesson for a WordPress user.
Things to Consider Before Duplicating Pages in WordPress
First, you will have to be one of the site administrators, or have editing access. Read this article if you are interested to know How to Add Custom User Roles to Your WordPress Site.
Second, different methods serve different purposes. So, you should choose wisely [We will discuss it in detail after demonstrating the methods].
Third, do not publish duplicate content. It means you should not publish the pages or posts right after duplicating them. It is called duplicate content which is bad for SEO and your site’s reputation.
What you should do is – you can use the duplicate pages as the template, layout, or base for your new pages or posts. So, you must modify or update the contents of the pages before publishing.
Page duplication is very effective and common for sales and landing pages. So, you may retain some of the sales and promotion-related content while publishing.
How to Duplicate Pages or Posts in WordPress

There are several methods to duplicate pages in WordPress. But we are going to show you two methods that are easy to learn and apply in real life. They are:
Note: The duplication processes of the pages and posts are the same in WordPress. So, if we talk about pages in this article, meaning we are talking about both. All you have to do is to replace the word “pages” with “posts”.
Now, we are going to demonstrate the methods step-by-step in detail with the necessary visuals. Let’s get started.
Method 1: Duplicate Pages in WordPress Manually (Copy-Paste)
You can duplicate your pages in WordPress very easily by copying and pasting the page elements with a few clicks. Just follow the steps below:
- Click the “Pages” or “Posts” menu from your WordPress dashboard
- Find and select the page or post you want to duplicate
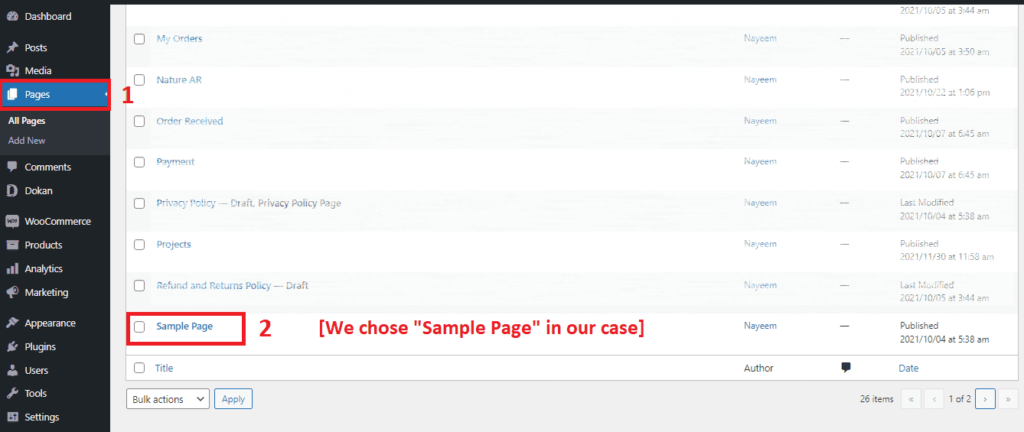
Now, your editing panel (WordPress editor) will open like the following image. From there,
- Click the Options button (three vertical dots at the top-right corner)
- Press the “Copy all content” button from the Options menu
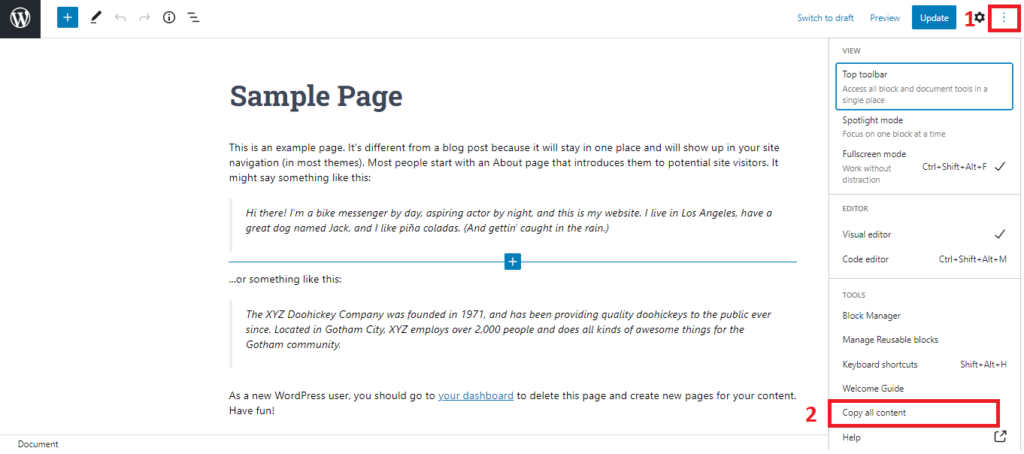
All you have to do now is to create a new page or post and paste the copied elements there. You may save it as a draft and publish it after doing some modifications. Even, you can save it on a document file (Microsoft Word, Google Docs) for future use.
Note: In this method, you will be able to copy the on-page elements only – like texts, images, and their format. It will not allow you to copy the elements under the hood like title, SEO data, meta description, and alt tags.
Method 2: Duplicate a Page in WordPress with 1-Click (Using a Plugin)
If you are looking for a way how to duplicate pages in WordPress with just one click, this is the method for you. This process is very fast and convenient.
First, you will have to install a plugin to get started with this method. Read this article if you don’t know how to install a WordPress plugin.
Several plugins are available on WordPress to make your job done. Most of them are good. We have made a shortlist of top plugins to help you out.
- Yoast Duplicate Post
- Duplicate Page
- Duplicate Post
- Duplicate Page and Post
- Duplicate Pages, Posts and CPT
Then, after installing and activating the plugin, you need to finish some basic settings of it. We are demonstrating the processes with “Yoast Duplicate Post“.
Go to Plugins >> Find the Plugin from there [Yoast Duplicate Post in our case] >> Click its “Settings” button. Then, you will find a settings page like the image below:
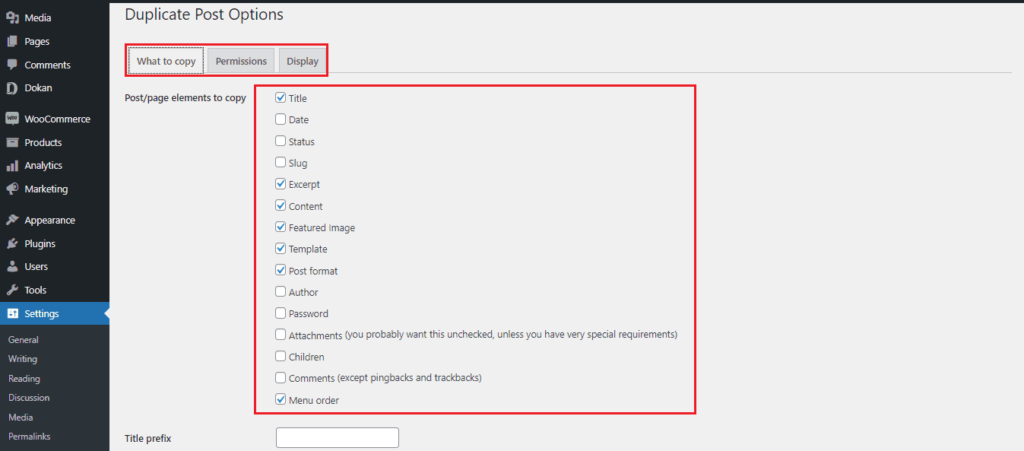
Now, tweak the settings based on your need – which part you want to include to the duplicate page, which part don’t. Follow these steps after finishing the tweaking:
- Click the “Pages” or “Posts” menu from your WordPress dashboard
- Find the page or post you want to duplicate and hover mouse on it
- Click the “Clone” or “New Draft” button (These are new options derived from the Yoast Duplicate Post Plugin)
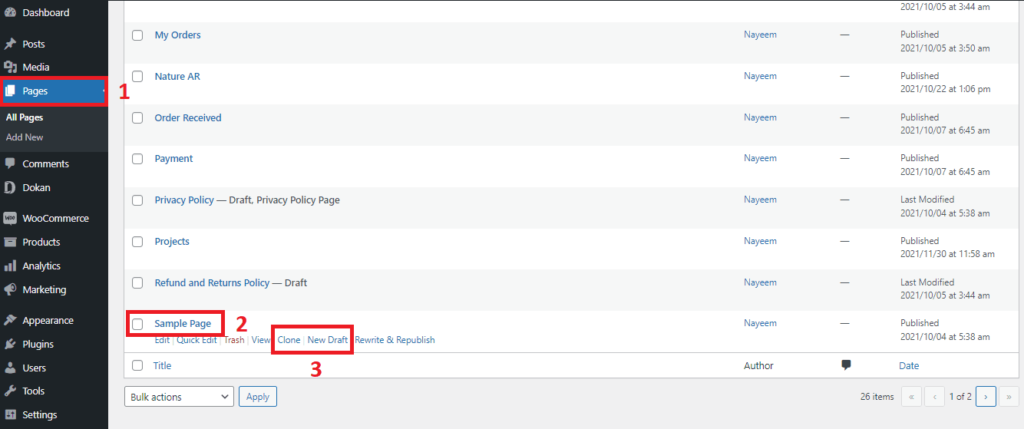
By clicking the “Clone” button you will be able to clone the entire page instantly, and it will be saved as a draft for later use. You can find it on the “Drafts” tab of the “Pages” menu.
By clicking the “New Draft” button you will create a new draft of the current page by cloning all the data. And the draft will open on the WordPress editor instantly.
Read this article if you are interested to know more about the functionalities and settings of the “Yoast Duplicate Post” plugin.
While This process might seem a bit complex, actually it isn’t that complex once you do start the process and follow it. You will have to give a few minutes to install and set up the plugin. Once you are done, you will be able to duplicate pages or posts in WordPress any time you want.
Which Page Duplication Method You Should Choose

Both the manual and one-click methods to duplicate pages in WordPress are useful. But they have slightly different use cases. It entirely depends on the users’ needs.
If you need only the on-page elements not the hidden data like SEO and meta, you may follow method 1. It will help you take specifically what you need and finish the job quickly.
If you need all the data on the page, you shall follow method 2. Most WordPress users prefer this method for its comprehensiveness and wide usage.
Apart from the two methods, you might even open a page and copy its content by marking or pressing Ctrl+A, then paste it to a new page. We didn’t mention this process earlier because it isn’t that effective.
It works in some cases but sometimes doesn’t, particularly in terms of structure and formating. So, we will suggest you avoid it and follow the solutions we have demonstrated already.
FAQ: How to Duplicate Pages in WordPress
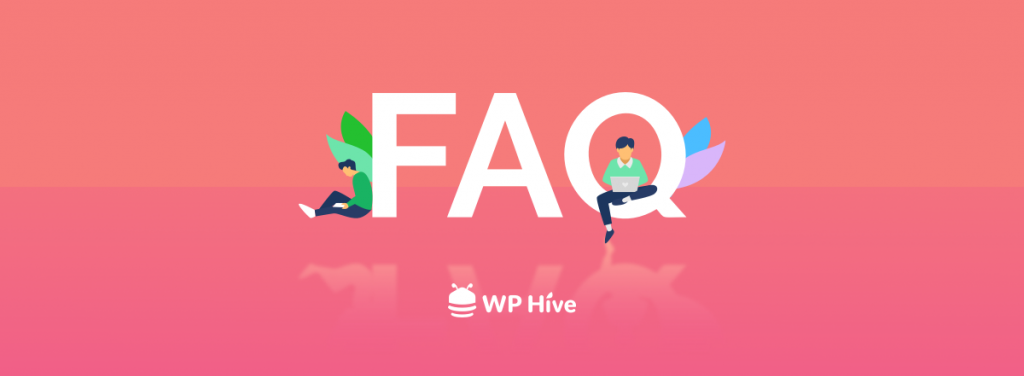
We have included some frequently asked questions on WordPress page duplication here, some of which you may find useful.
Is there a way to duplicate a page in WordPress?
Yes, there are multiple ways to duplicate pages in WordPress. The most common and effective ones are 1. Manual Page Duplication (Copy-Paste); 2. One-Click Page Duplication (with a Plugin)
How do I copy a WordPress page without plugins?
The steps of copying a WordPress page without plugins are:
1. Click the “Pages” menu from your WordPress dashboard
2. Find and select the page you want to copy
3. Click the Options button (three vertical dots at the top-right corner)
4. Press the “Copy all content” button from the Options menu
What is the difference between pages and posts in WordPress?
The main difference between WordPress pages and posts is – pages are created for long-term usage and to serve multiple purposes, whereas posts are created for short-term usage and to serve a single purpose.
Despite the different use cases, the pages and posts function almost the same way. You can even combine them if necessary.
Now It’s Your Turn
You wanted to know how to duplicate pages in WordPress. We have shown you two easy and effective ways. Now, you should start applying them in real life.
With the help of our guide, we hope you will be able to duplicate the pages and posts of your WordPress site successfully. Feel free to let us know in the comment section if you face any problems in the process.
Just a reminder: make sure you did enough modifications before publishing them so that they are not considered duplicate content.
Relevant article to read: 7 Ways to Fix Duplicate Contents in WordPress and Grow Faster
You can also be connected with us via our Twitter and Facebook pages.
Disclosure: WP Hive earns a commission when you buy through partner links. It does not influence the unbiased opinions of our writers. Learn more →
https://wphive.com/tutorials/how-to-duplicate-pages-in-wordpress/
Abdullah Al Nayeem
Nayeem is a Content Writer at WP Hive. He has 4+ years of experience in the internet and media industry, specializes in writing, editing, communications, WordPress, SEO, eCommerce, digital marketing, and graphic design.




2 replies on “How to Duplicate Pages or Posts in WordPress: Easy Ways You Should Know”
Thanks! This was very helpful. I thought it should have been a built-in feature, but adding a plug-in and switching to classic page view made it super easy.
You are welcome. It is our pleasure to help you. Stay with us for more useful tutorials and tips.