How to Delete WordPress Site or Unpublish Temporarily
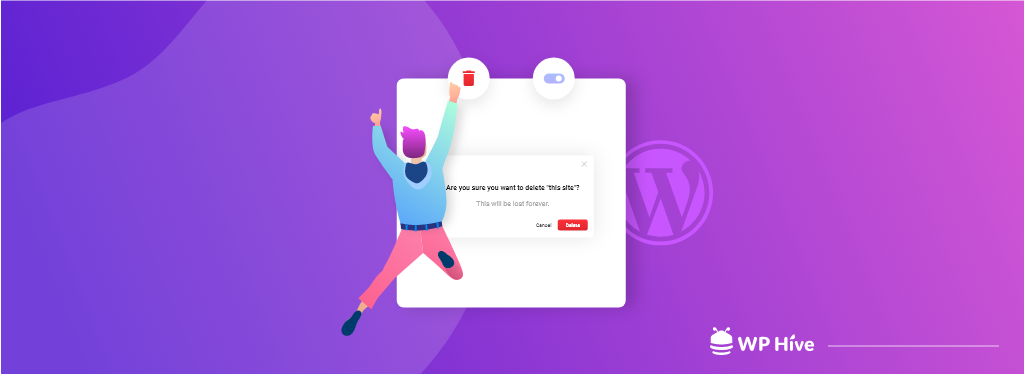
Whether you want to start a new venture or just want to take a break from your website. There could be many reasons one might want to unpublish or even permanently delete a WordPress site. We also got several messages from our readers seeking ways on how to delete WordPress site.
Whatever the reason for you to remove or unpublish your WordPress website, there are several ways to do that. You can also put up a page stating that you’re on maintenance or on a break if you’re planning to come back.
In this article, we will take you through the process of how to delete WordPress website or unpublish it temporarily. So without further ado, let’s get to it!
Quick Navigation
WordPress Site Permanently Delete vs Temporarily Unpublish
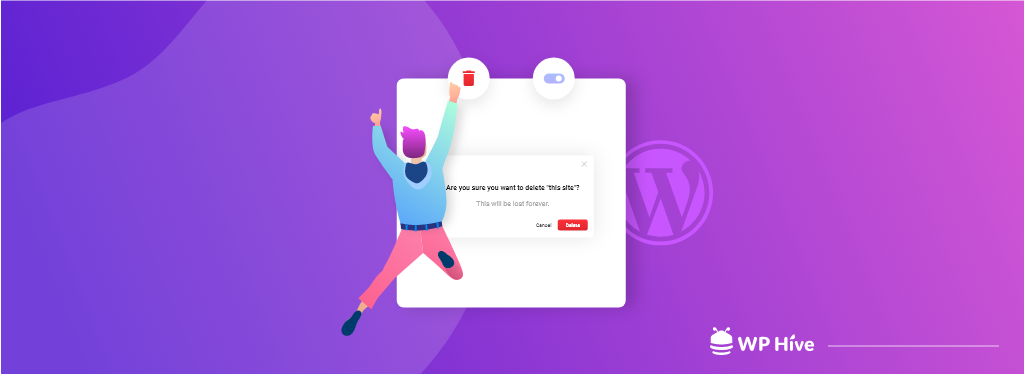
Once you create your WordPress website, depending on your necessity, there are two ways to hide that from the visitors.
You can either unpublish your website or delete it. The difference between these two ways is that if you unpublish your website, you can republish it anytime you want. But if you delete your WordPress website, you’ll never get it back.
If you want to hide your website for a while because you’re planning to upgrade some functionalities of your website, we suggest that you unpublish your website. However, if you’re sure that you don’t want anything to do with your website anymore, we will also let you know how to do that.
When to Permanently Delete WordPress Site
Let’s talk about when exactly you should permanently delete your WordPress site. There are a couple of occasions when one might need to permanently delete the WordPress website.
- If you are planning to start a new project that makes the current project obsolete, then you might think of deleting the older one.
- You might also want to delete a website that hasn’t lived up to the potential and became unable to reach the goal you set.
- There might also have personal reasons for you to delete your website.
Now that you’re sure that you want to delete the website permanently, let’s roll toward that.
How to Delete a WordPress Site Permanently
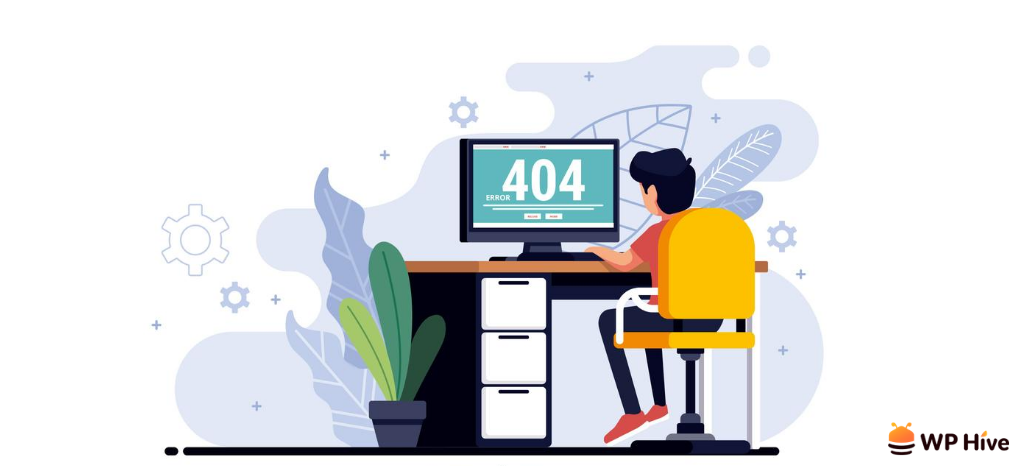
Permanently deleting your website and removing its existence from the web takes some time. Just deleting your website from your server won’t do the trick. Google might still have your website on SERP thinking that it might be down for some time.
So in this part of our blog, we’ll let you know how to how to delete WordPress site permanently and remove all its traces from the internet.
1. Backup your Data
Although you seem to be pretty much settled about deleting your website forever, it is still a good idea to backup your website data.
At some point, you might want to get your website back. Or you might also lose some important data along with the website. Backing up your website data can help get back your website or specific content if needed in the future.
Related: 10 Best WordPress Backup Plugins Compared
You can either back up your website data into cloud storage or your hosting server. You can also download all the data to your pc.
2. Delete All Data from Server
Now that you are done with the back up of website data. Let’s head on to delete all the WordPress files from your hosting server. Bear in mind that, this will delete all the plugins, themes, posts, and media from your WordPress website.
To do this, first, log in to your hosting server. Depending on the hosting provider, you will find something like files or file manager. Open the file manager and delete all the website data from the root directory.
All your data may still be in the trash option, so be sure to delete them from the trash as well.
3. Remove Your Website from Search Engine
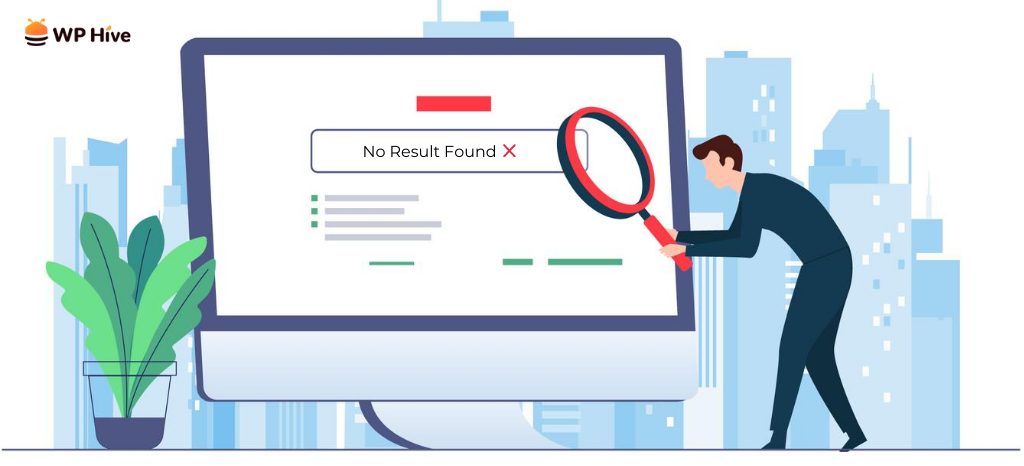
Even after deleting the website, it will still be visible to Google and other search engines. Search engines keep your website indexed for a while even after you delete all your data. This is because your website might become down temporarily or get hacked and search engines hope that you might revive your website after a while.
Step 1
In order to fully remove your website from the search engines, as soon as you delete all your data, create a robots.txt file on your root directory. As you might already know, robots.txt deals with the search engine crawlers and inform them about different pages. You can also use this file to tell the crawlers not to index your site.
Now, to do that, create the robots.txt file and simply paste the following lines of code into it.
User-agent: *
Disallow: /
This two-line tells the search engine crawlers to avoid indexing your website and show them on SERP’s.
Step 2
However, some search engines may keep showing your website ignoring the robots.txt file.
So, to permanently remove your website from SERP’s, create a new file on your root directory and name it .htaccess. Now open the file and paste the following lines of code into it –
RewriteEngine On
RewriteCond %{REQUEST_URI} !^/robots.txt
RewriteCond %{HTTP_HOST} ^www.example.com$ [NC]
RewriteRule ^(.*)$ - [L,G]
Don’t forget to replace the example.com with your website domain name. After this, your website will be out of search engines within days.
How to Restart Your Website with Backup Data?
Now you know how to delete WordPress site and might’ve already deleted your site following our guide. But you might also want to restore your data and get back to running your website again in the future. So, how can you do that?
Depending on which way you backed up your website you may have to follow different methods. For example, if you used a WordPress backup plugin to back up your website data, follow their manual to restore your website.
You might also backup your data manually, in that case uploading that to your website data manually through FTP will do the trick.
When to Temporarily Unpublish WordPress Site
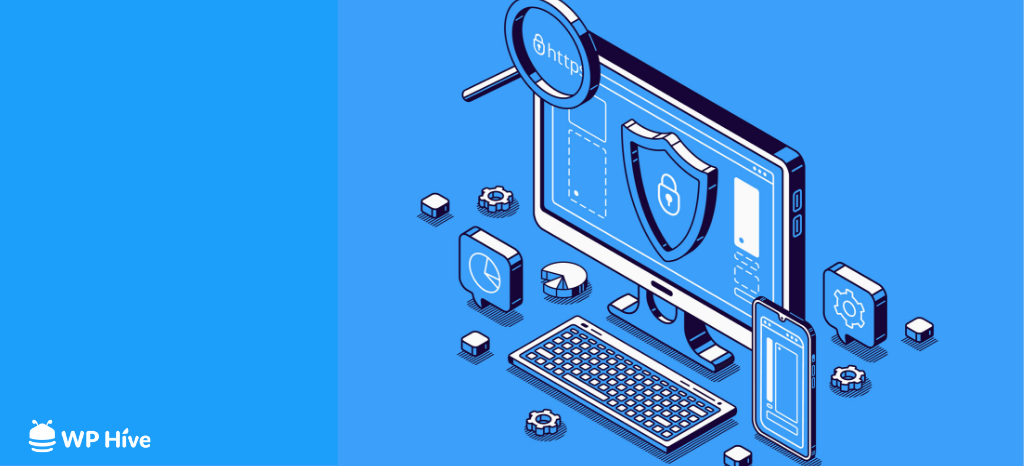
So when exactly should you unpublish your WordPress site temporarily?
There can be two major reasons to unpublish your website on a short-time basis.
- When you want to take a temporary break from your website, but you will come back after that period. For this, you don’t need to delete your website, only unpublishing it will achieve your goal.
- The second one is when you want to upgrade or run maintenance on your website. While doing this, you can also choose to put up a page informing everyone about your upgradation and when you’ll be back.
How to Temporarily Unpublish WordPress Site
We already covered how to delete WordPress site permanently, now it’s time to let you know how you can unpublish a WordPress site temporarily.
Unpublish a Post from the Website
You may not need to unpublish the whole website if you just need a single post to be hidden from the visitor. You can easily unpublish a post from WordPress.
To do this, first enter the blog post you want to hide, from WP Admin Dashboard > Posts > Your Post
You’ll find a page like the one below. On the right side, you can see the visibility option. Change the visibility from Public to Private.
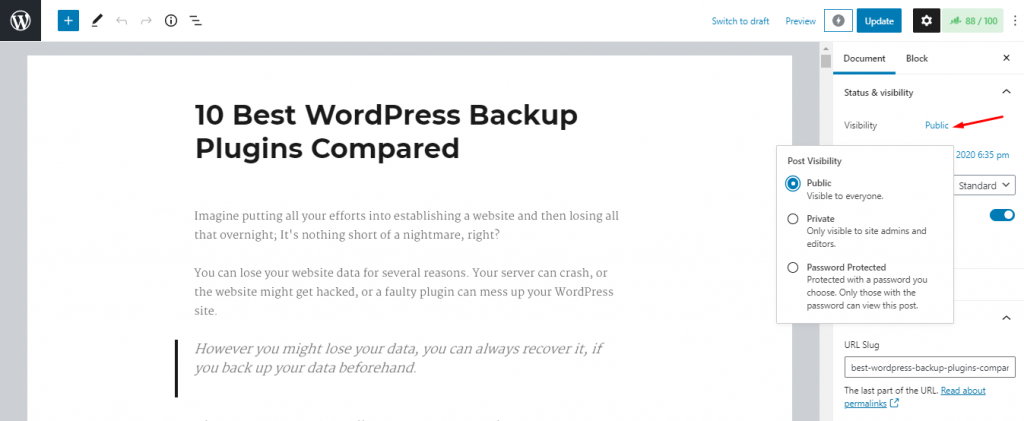
Once you change the visibility, the post will not be visible to the public anymore. However, site admin and editors will still be able to see the post.
Unpublish Entire Website
If you want to unpublish your whole website entirely, you can do that as well.
One way to hide your website from the world is by discouraging search engines from indexing your site. You can do that from WP Admin Dashboard > Settings > Reading
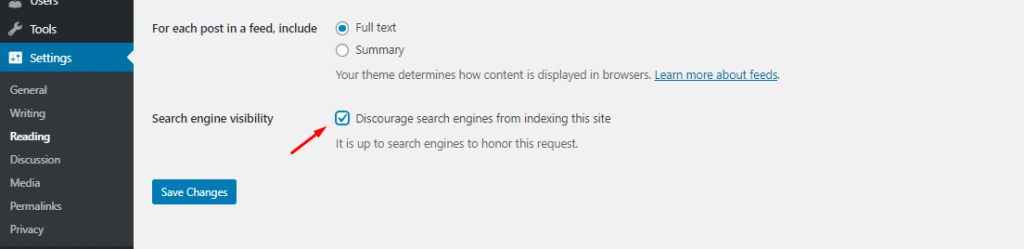
However, as it has a negative impact on your website’s SEO, many people tend to avoid this method. Just like many webmasters, we also suggest not use this option to unpublish your website.
If you decide to not follow this method, let’s head towards the second one. This method requires you to use a free plugin, WordPress Password Protect Page. Which you can install from the WordPress plugin repository. Once you’re done with the installation, find Password Protect WordPress from the admin dashboard. Now you have to turn on Password Protect Entire Site from the Entire Site tab. This will password-protect your entire site, and make it private from visitors.
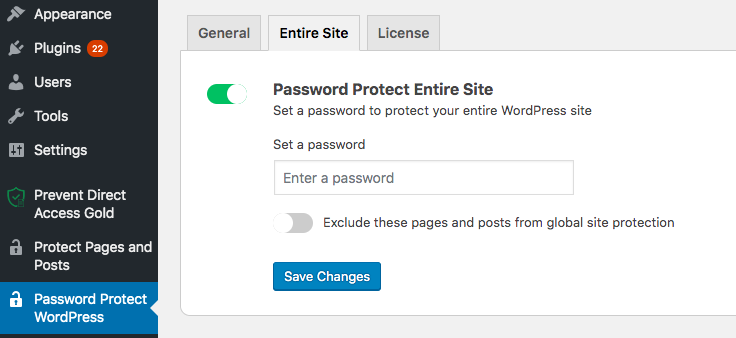
>> GET PASSWORD PROTECT WORDPRESS FROM WPHIVE <<
Putting up Maintenance Mode
We already learned how to password protect a WordPress website. But this is not always what you might need. If you’re just running routine maintenance on your website, putting up a page for “Maintenance Mode” would be a far better solution. This way, your visitors will get to know what is going on with your website and will check back later.
Now, many themes have an option for turning on “Under Construction” or “Maintenance Mode”. But a majority of them do not. However, you can use free plugins to do that, if your theme doesn’t have that option built-in. One great free plugin that does this well, is “Under Construction“. With this, you can easily hide your site and put up a “Maintenance Mode” page. Once you install this plugin from the WordPress plugin repository, it can be found under WP Admin Dashboard > Theme Panel > Under Construction.
From that page, just check Enable Under Construction and select a page that you want to put up.
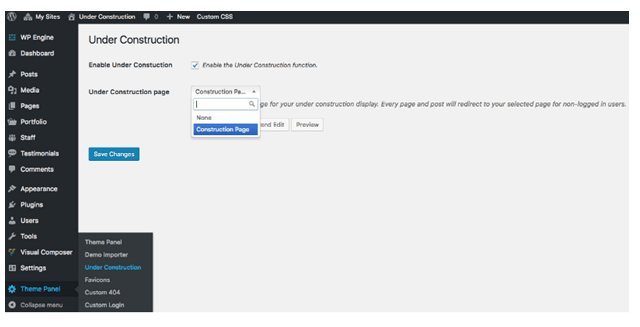
>> GET UNDER CONSTRUCTION FROM WPHIVE <<
How to Republish Your Website with Ease
Republishing your website is easier than unpublishing it. The unpublished posts can be published by just changing the visibility option from Private to Public.
Republishing the entire website is also easy like that. If you have password-protected your site using WordPress Password Protect Page, disabling the Password Protect Entire Site from the Entire Site tab will set it back to normal.
If you have used the plugin “Under Construction”, uncheck the Enable Under Construction option from WP Admin Dashboard > Theme Panel > Under Construction and you’re good to go again.
Wrapping Up
If it’s time to say goodbye to your WordPress website forever or for a while, this guide should help you. After reading the blog we hope you understand that it’s not that complicated to delete or unpublish a WordPress website. We wanted to write in detail on how to delete WordPress site. But if you still have any confusion, don’t forget to let us know.

Disclosure: WP Hive earns a commission when you buy through partner links. It does not influence the unbiased opinions of our writers. Learn more →
https://wphive.com/wordpress/how-to-delete-wordpress-site/
Faisal Sarker
Faisal is a tech blogger who excels at WordPress Content Writing. Apart from sharing useful info pieces that help people around the world, he also likes to travel and read books of all genres in his leisure time.




17 replies on “How to Delete WordPress Site or Unpublish Temporarily”
Hello, any help would be appreciated. I am trying to figure out I delete a Powered by wordpress site I found on my company/ personal name. How do I delete this site if I am not the creator?
Please advise. Thanks,
Hi Heather,
If the site uses a name trademarked by you, then you can delete/take down the site. DMCA provides such services for online trademark violation. You can know more or initiate the takedown from here.
As a Newbie, I am always searching online for articles that can benefit me. Thank you
Hi there,
Thank you for your appreciation.
Tanvir.
If some one wishes expert view about blogging afterward i suggest him/her to pay a quick visit this web site, Keep up the good work.
Hi there,
Thank you for your appreciation.
Very good written blog post. It will be beneficial to anybody who employs it, as well as me. Keep doing what you are doing – for sure I will check out more posts.
We are so glad to help. Stay well, and do read other blogs from our website.
Thanks.
I was looking through some of your articles on this site and I think this website is real instructive! Continue posting.
Hi there,
We are glad to help you.
Cheers!
Very interesting topic, thankyou for posting.
Hey there! I’m at work browsing your blog from my new iphone! Just wanted to say I love reading through your blog and look forward to all your posts! Carry on the great work!
Hi there,
We are glad to help you.
Cheers!
I also appreciated the amount of research and resources that were provided. It made the information easy to understand and follow. I will definitely be sharing this blog with my friends and family.
I also appreciated the amount of writing and resources that were provided. It made the information easy to understand and follow. I will definitely be sharing this post with my colleague and family.
You made some respectable factors there. I regarded on the internet for the problem and found most people will go together with along with your website.
thank you for this interesting post